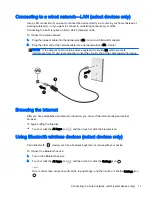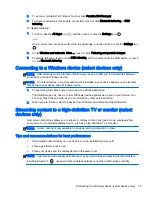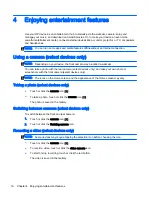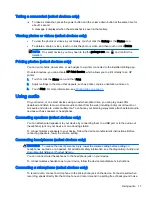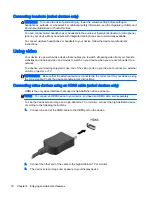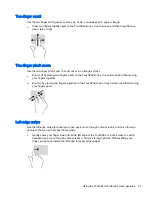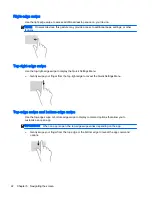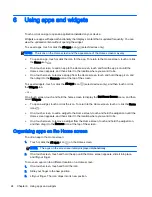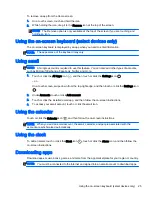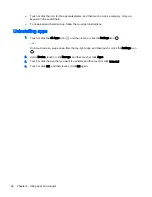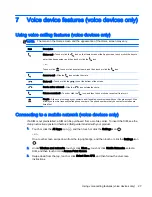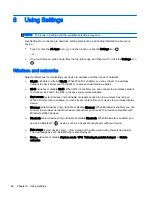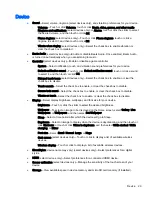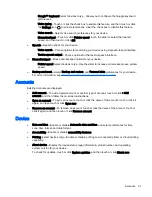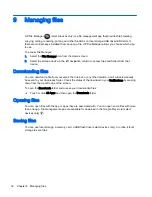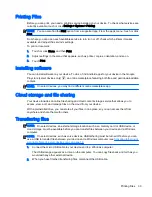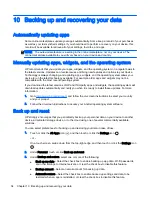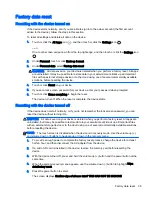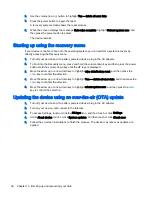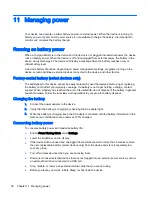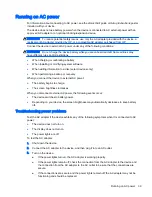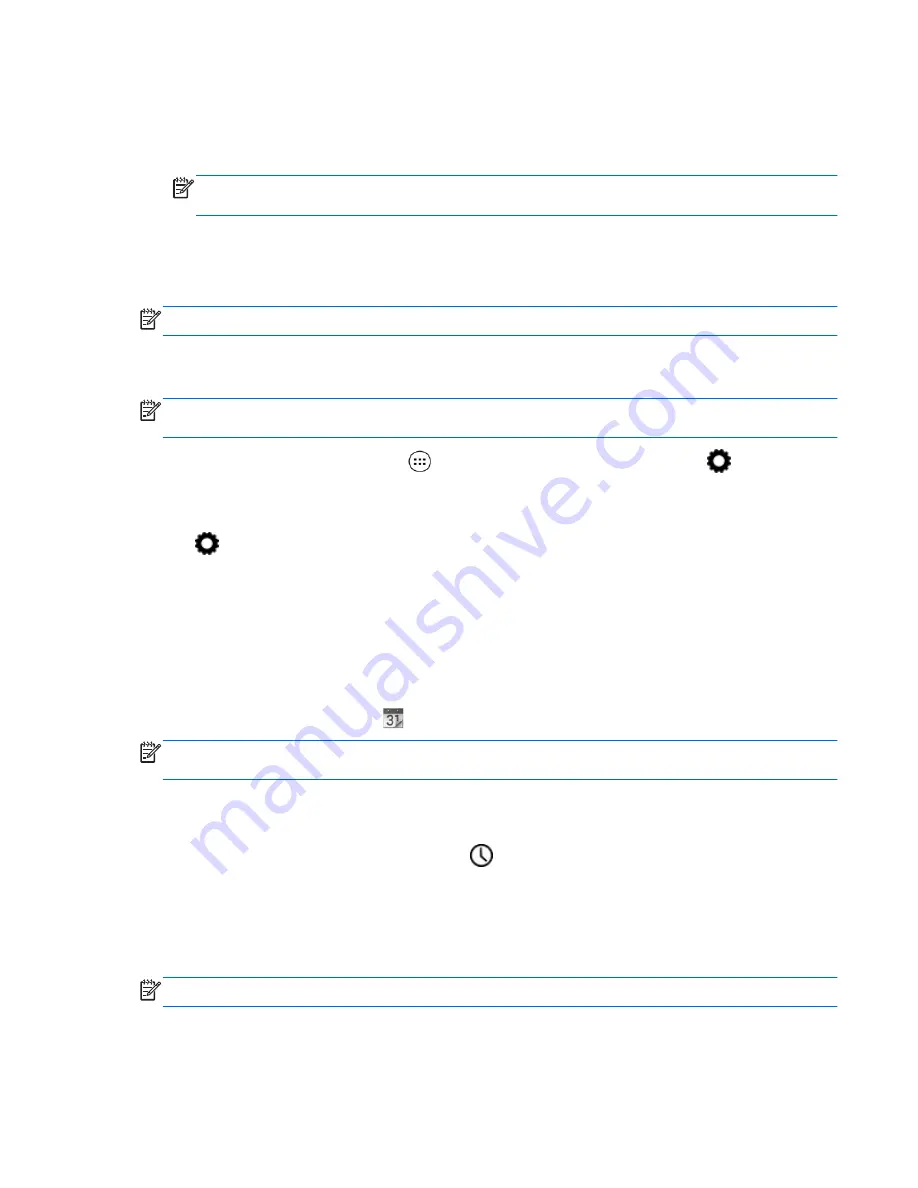
To remove an app from the Home screen:
1.
On a touch screen, touch and hold the icon.
2.
While holding the icon, drag it to the Remove icon at the top of the screen.
NOTE:
The Remove option is only available at the top of the screen if you are touching and
holding an icon.
Using the on-screen keyboard (select devices only)
The on-screen keyboard is displayed by an app when you need to enter information.
NOTE:
The appearance of the keyboard may vary.
Using email
NOTE:
A Google account is required to use this feature. You can also add other types of accounts,
such as Microsoft Exchange, Facebook, Twitter, and more.
1.
Touch or click the All Apps icon
, and then touch or click the Settings icon
.
– or –
On a touch screen, swipe down from the top-right edge, and then touch or click the Settings icon
.
2.
Under Accounts, touch or click Add account.
3.
Touch or click the installed email app, and then follow the on-screen instructions.
4.
To access your email account, touch or click the email icon.
Using the calendar
Touch or click the Calendar icon
, and then follow the on-screen instructions.
NOTE:
When you add an email account, the email, calendar, and people associated with the
account are synchronized automatically.
Using the clock
To add an alarm, touch or click the Clock icon
, touch or click the Alarm icon, and then follow the
on-screen instructions.
Downloading apps
Download apps, music, books, games, and more from the app marketplace for your region or country.
NOTE:
You must be connected to the Internet and signed into an email account to download apps.
Using the on-screen keyboard (select devices only) 25
Summary of Contents for 1028705233
Page 1: ...User Guide ...