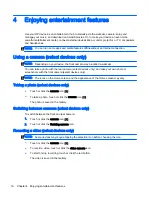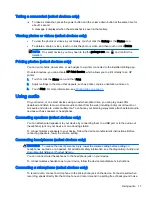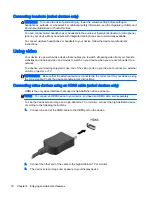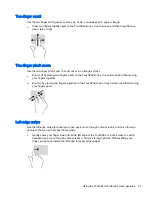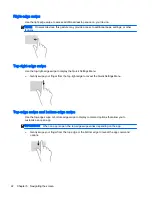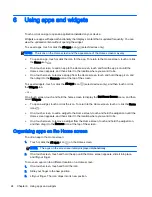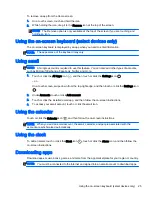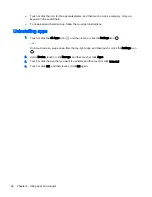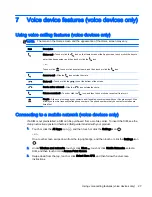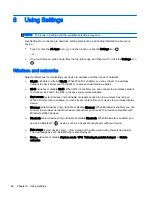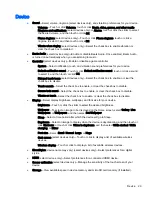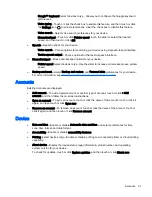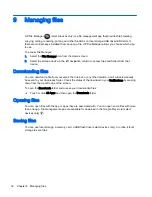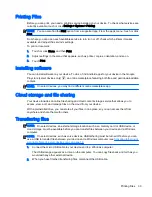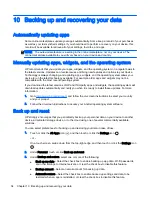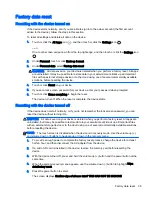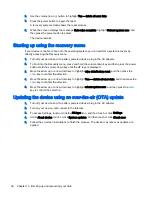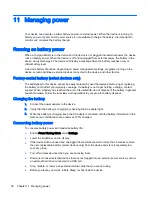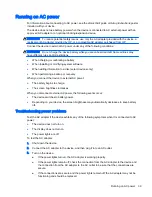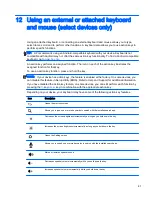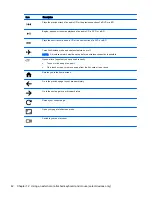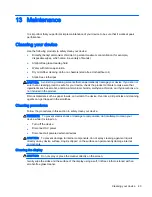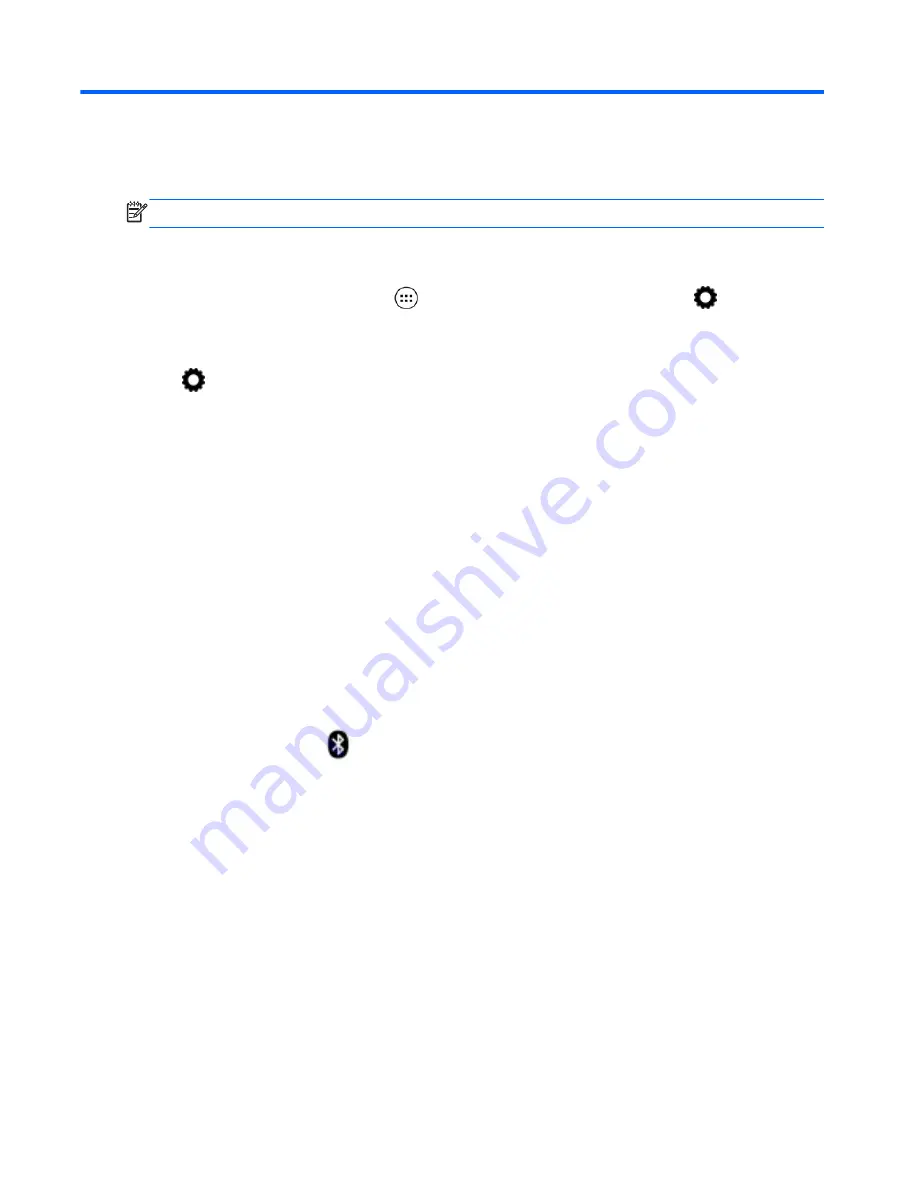
8
Using Settings
NOTE:
The icons in Settings and the available selections may vary.
Use Settings for connecting to networks, setting preferences, and finding information about your
device.
●
Touch or click the All Apps icon
, and then touch or click the Settings icon
.
– or –
●
On a touch screen, swipe down from the top-right edge, and then touch or click the Settings icon
.
Wireless and networks
Select preferences for connecting your device to wireless and other types of networks.
●
WLAN—Enable or disable WLAN. When WLAN is enabled, you can connect to a wireless
network to check email, search the Web, or access social media websites.
●
Wi-Fi—Enable or disable Wi-Fi. When Wi-Fi is enabled, you can connect to a wireless network
to check email, search the Web, or access social media websites.
●
Cast screen (select devices only)—Enable or disable connection to a wireless Cast screen.
When a Cast screen is enabled, you can stream content from your device to a wireless display
device.
●
Miracast (select devices only)—Enable or disable Miracast. When Miracast is enabled, you can
connect to a wireless network to stream content from your device to a device compatible with
Miracast-certified devices.
●
Bluetooth (select devices only)—Enable or disable Bluetooth. When Bluetooth is enabled, you
can pair a Bluetooth
device, such as a headset or keyboard, with your device.
●
Data usage (select devices only)—View a graph of the data used during the selected period.
The data usage by each installed app is also displayed.
●
More...—Enable or disable Airplane mode, VPN, Tethering & portable hotspot, or Mobile
networks.
28 Chapter 8 Using Settings
Summary of Contents for 1028705233
Page 1: ...User Guide ...