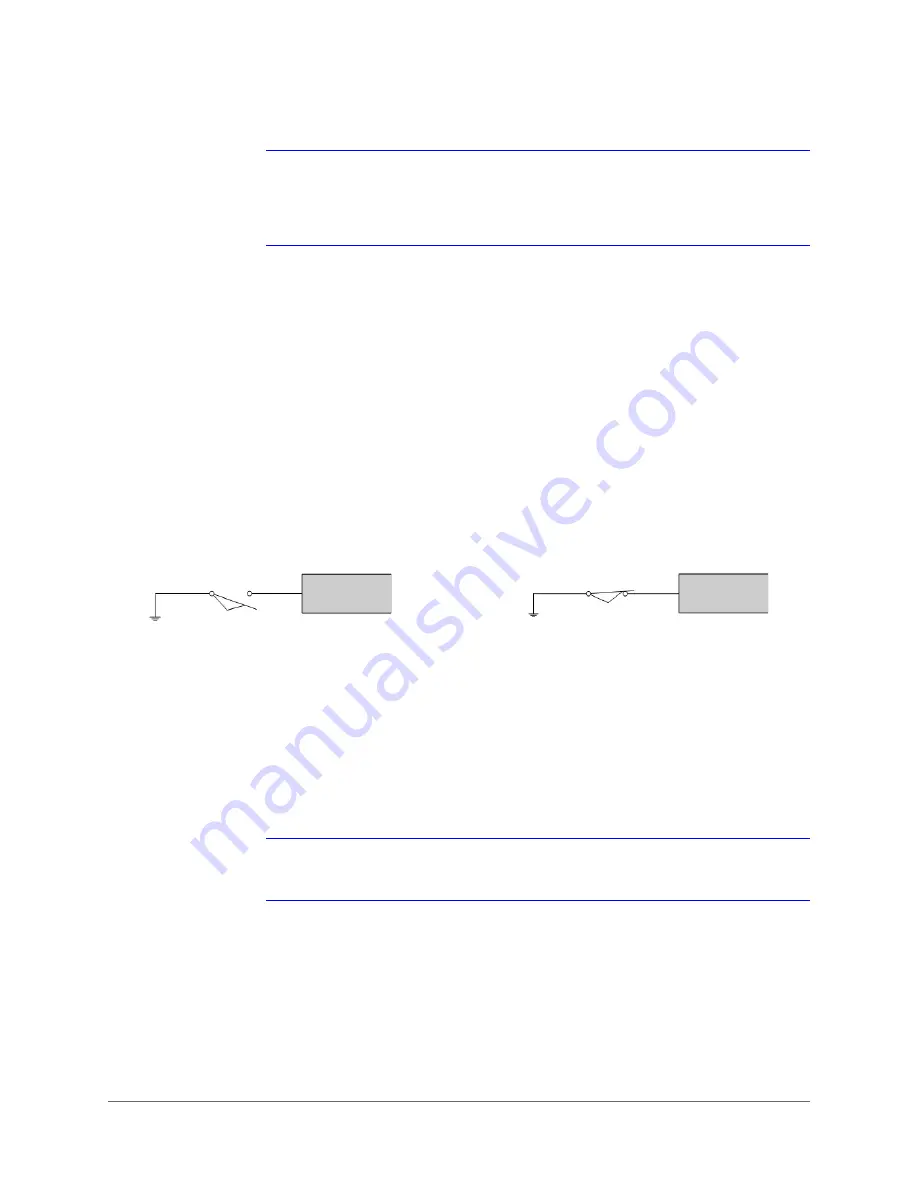
www.honeywell.com/security
76 | HDZ Series Analogue PTZ User Manual
Note
If two or more alarm pins are triggered at the same time, the smaller alarm pin
number will have higher priority and be handled while other alarms are ignored
(see
Setting the Alarm Priority on page 77
). For example, if Alarm-1 and Alarm-3
are triggered simultaneously, only Alarm-1 will actually be handled.
Enabling/Disabling the Alarm Switch
The
ALARM SWITCH
field is used to enable or disable the selected alarm pin function. Use the
joystick or left/right direction keys on the control keyboard to change this setting.
Setting the Alarm Type
There are two alarm types: Normally Open (
NO
) and Normally Close (
NC
), which are illustrated
. Use the joystick or left/right direction keys to select an alarm type that
corresponds with the alarm application you have connected.
Figure 4-25
Examples of Alarm Types
Selecting the Alarm Action
Select the type of action that the HDZ Series Analogue PTZ Dome should execute when the
selected alarm is triggered. The mode options include
AUTOPAN
,
PRESET TOUR
,
MIMIC
TOUR
and
PRESET
(default). Use the joystick or LEFT/RIGHT direction keys to change the
setting, and the options below will change to correspond with your selection. Additionally, when
an alarm is triggered, there will be a flash warning notice,
ALARM
, displayed in the upper right
corner of the screen.
Note
When dwell time (setting: 1~127 seconds, or ALWAYS) has elapsed, the HDZ
Series camera will go back to the previous status before the alarm was triggered.
Selecting a Preset Point
PRESET
must be selected as the
ALARM ACTION
for this option to be available (see
). Select a preset point where the Analogue PTZ Dome should go
after the selected alarm is triggered. The preset point(s) should be setup in the PRESET setup
menu or through the keyboard prior to using with the Alarm function (see
for more information on setting up preset points).
Normally Open Alarm
Normally Close Alarm
Normal
Normal
Alarm
Alarm
Summary of Contents for HDZ30A
Page 2: ...Revisions Issue Date Revisions A 07 2014 New document ...
Page 6: ...www honeywell com security 6 HDZ Series Analogue PTZ User Manual ...
Page 14: ...www honeywell com security 14 HDZ Series Analogue PTZ User Manual ...
Page 20: ...www honeywell com security 20 HDZ Series Analogue PTZ User Manual ...
Page 50: ...www honeywell com security 50 HDZ Series Analogue PTZ User Manual ...
Page 86: ...www honeywell com security 86 HDZ Series Analogue PTZ User Manual ...
Page 92: ...www honeywell com security 92 HDZ Series Analogue PTZ User Manual ...
Page 96: ...www honeywell com security 96 HDZ Series Analogue PTZ User Manual ...
Page 104: ...www honeywell com security 104 HDZ Series Analogue PTZ User Manual ...
Page 112: ...www honeywell com security 112 HDZ Series Analogue PTZ User Manual ...
Page 113: ......






























