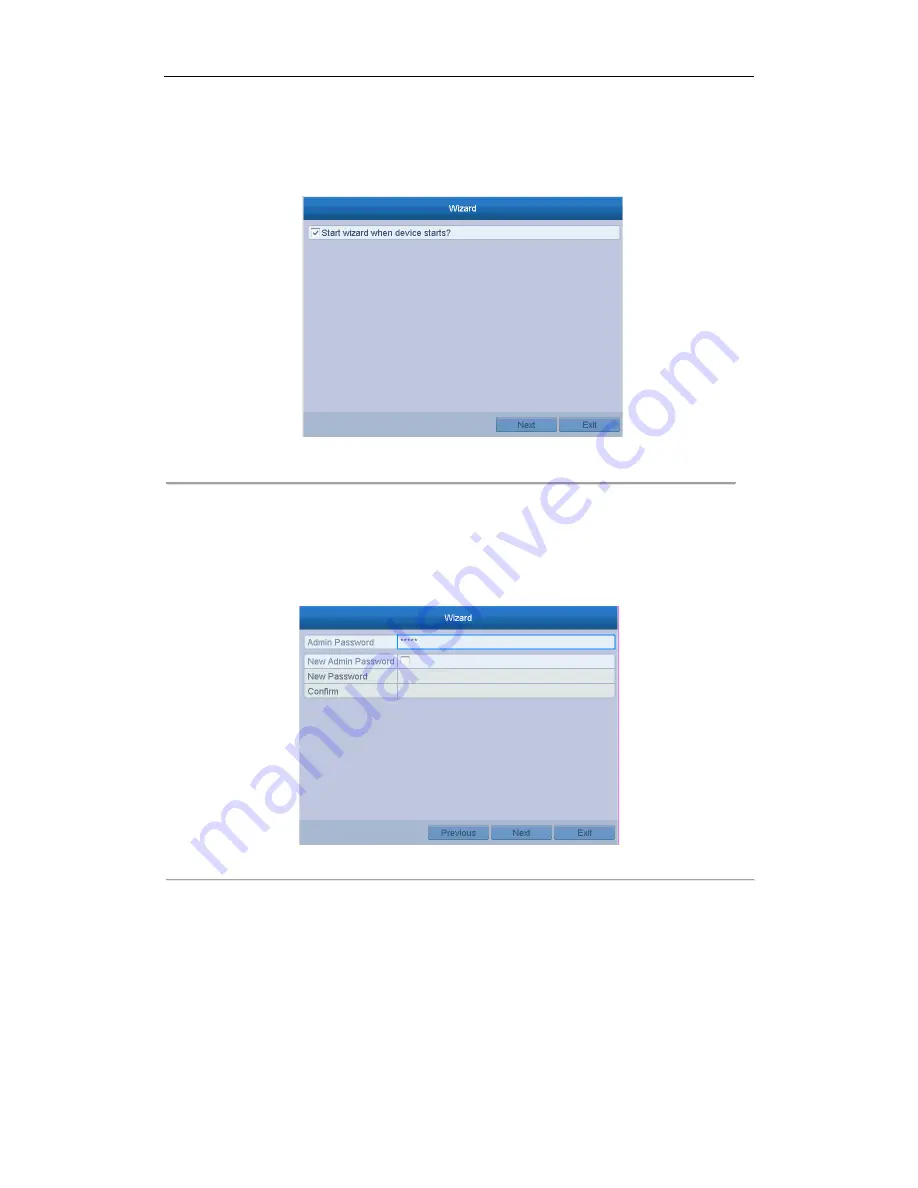
User Manual of LV-N9600 Series NVR
28
2.4
Using Wizard for Basic Configuration
By default, the Setup Wizard starts once the NVR has loaded, as shown in Figure 2. 9.
1
Figure 2. 9
Start Wizard Interface
Operating the Setup Wizard:
1.
The Setup Wizard can walk you through some important settings of the NVR. If you don’t want to use the
Setup Wizard at that moment, click the Cancel button. You can also choose to use the Setup Wizard next
time by leaving the “Start wizard when the device starts?” checkbox checked.
2.
Click Next button to enter the date and time settings window, as shown in Figure 2. 10.
Figure 2. 10
Date and Time Settings
3.
After the time settings, click Next button which takes you back to the Network Setup Wizard window, as
shown in the following figure.
Summary of Contents for LV-N9600 Series
Page 1: ...Network Video Recorder User Manual ...
Page 14: ...User Manual of LV N9600 Series NVR 13 Chapter 1 Introduction ...
Page 23: ...User Manual of LV N9600 Series NVR 22 Chapter 2 Getting Started ...
Page 45: ...User Manual of LV N9600 Series NVR 44 Chapter 3 Live View ...
Page 54: ...User Manual of LV N9600 Series NVR 53 Chapter 4 PTZ Controls ...
Page 67: ...User Manual of LV N9600 Series NVR 66 Chapter 5 Recording Settings ...
Page 89: ...User Manual of LV N9600 Series NVR 88 Chapter 6 Playback ...
Page 106: ...User Manual of LV N9600 Series NVR 105 Chapter 7 Backup ...
Page 116: ...User Manual of LV N9600 Series NVR 115 Chapter 8 Alarm Settings ...
Page 131: ...User Manual of LV N9600 Series NVR 130 Chapter 9 VCA Alarm ...
Page 135: ...User Manual of LV N9600 Series NVR 134 8 Click Apply to activate the settings ...
Page 143: ...User Manual of LV N9600 Series NVR 142 Chapter 10 VCA Search ...
Page 149: ...User Manual of LV N9600 Series NVR 148 Chapter 11 Network Settings ...
Page 174: ...User Manual of LV N9600 Series NVR 173 Figure 12 14 View HDD Status 2 ...
Page 178: ...User Manual of LV N9600 Series NVR 177 Chapter 13 Camera Settings ...
Page 183: ...User Manual of LV N9600 Series NVR 182 Chapter 14 NVR Management and Maintenance ...
Page 192: ...User Manual of LV N9600 Series NVR 191 Chapter 15 Others ...
Page 202: ...User Manual of LV N9600 Series NVR 201 Chapter 16 Appendix ...






























