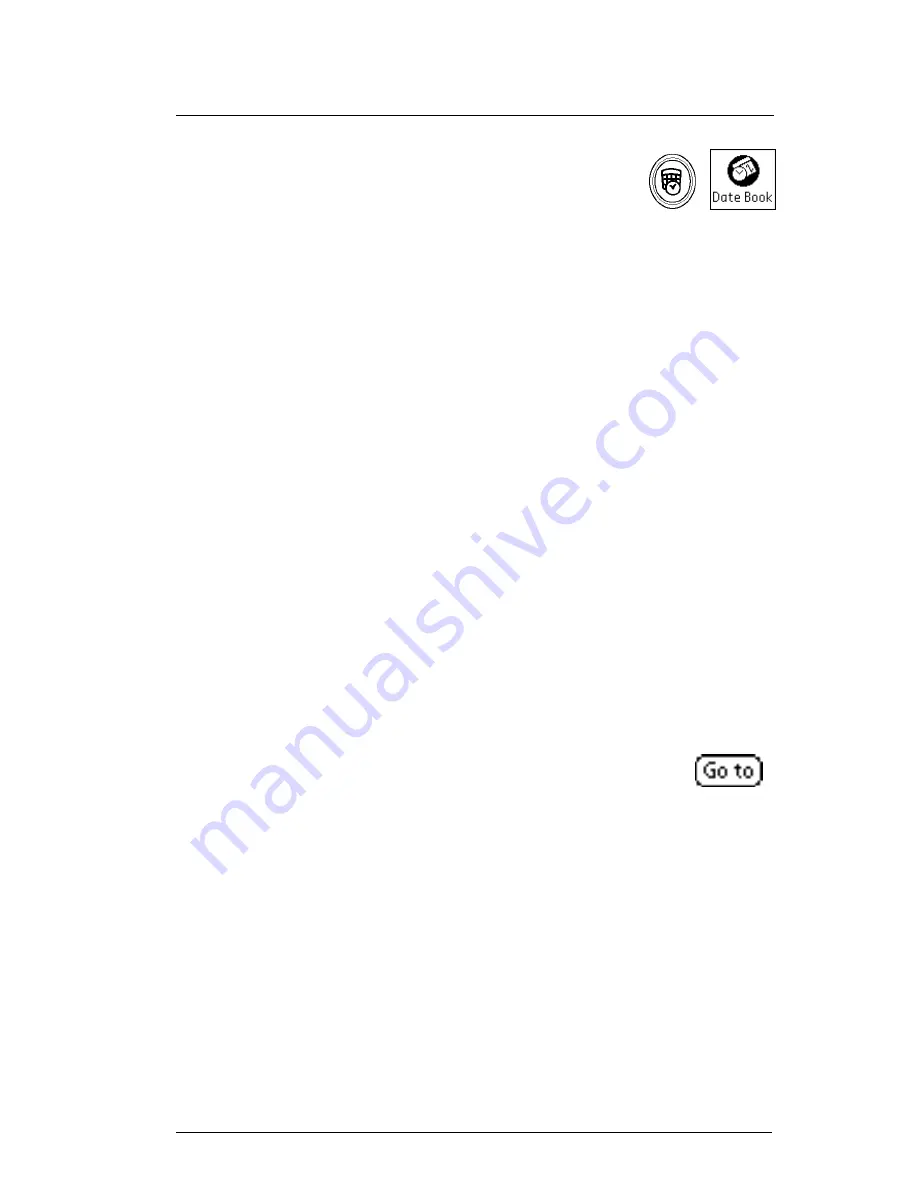
HandEra 330 User Guide
5-5
Date Book
The
Date Book lets you schedule appointments or
events associated with a time and date.
In Date Book, you can do the following:
♦
Enter a description of your appointment and assign it to a
specific time and date.
♦
Display a chart of your appointments for an entire week. The
Week View makes it easy to spot available times and any
potential scheduling overlaps or conflicts.
♦
Display a monthly calendar to quickly spot days where you
have morning, lunch, or afternoon appointments.
♦
Set an alarm to sound or flash the LED prior to the scheduled
activity.
♦
Create reminders for events that are based on a particular date,
rather than time of day. Birthdays and anniversaries are easy to
track with your handheld computer.
♦
Attach notes to individual events for a description or
clarification of the entry in your Date Book.
Creating an Event
1.
Press the Date Book button, or tap the Date Book application
icon in the Application Launcher.
2.
Tap the Go To button on your handheld computer.
3.
Tap the Date you desire for the event.
Summary of Contents for 330
Page 1: ...HandEra 330 User Guide ...
Page 2: ...ii HandEra 330 User Guide ...
Page 10: ...x HandEra 330 User Guide ...
Page 34: ...2 14 HandEra 330 User Guide ...
Page 40: ...3 6 HandEra 330 User Guide Figure 3 6 Incorrect Figure 3 7 Correct ...
Page 68: ...4 12 HandEra 330 User Guide ...
Page 180: ...7 20 HandEra 330 User Guide ...
Page 248: ...I 12 HandEra 330 User Guide ...






























