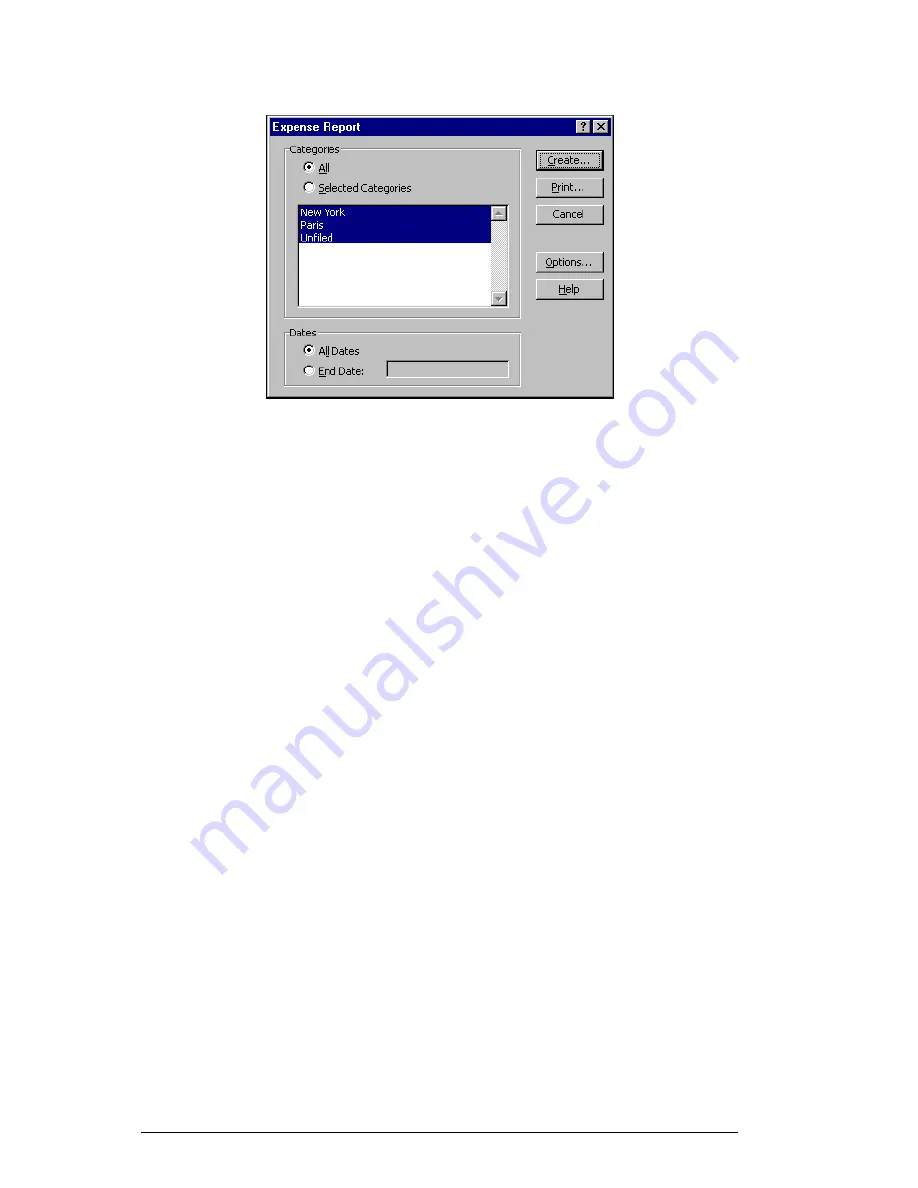
6-20
HandEra 330 User Guide
Figure 6-17. Expense Report
Tip:
To print the expenses associated with all of your
Expense categories, select All in the Categories group.
4.
If you want to define an end date for the expense report, enter the
date in the End Date box.
Note:
If you do not specify an End Date, all expense entries
for the selected categories appear — up to the date of the last
HotSync operation.
Do one of the following:
♦
– Display the expense report in the Print Preview
window, and then click Print in the Microsoft Excel window to
print your expense report.
♦
Create
– Display a Microsoft Excel spreadsheet containing
your expense data. Your data appears in Microsoft Excel
spreadsheet form. You can enter information, make formatting
changes, and save and print the file in the normal manner.
Summary of Contents for 330
Page 1: ...HandEra 330 User Guide ...
Page 2: ...ii HandEra 330 User Guide ...
Page 10: ...x HandEra 330 User Guide ...
Page 34: ...2 14 HandEra 330 User Guide ...
Page 40: ...3 6 HandEra 330 User Guide Figure 3 6 Incorrect Figure 3 7 Correct ...
Page 68: ...4 12 HandEra 330 User Guide ...
Page 180: ...7 20 HandEra 330 User Guide ...
Page 248: ...I 12 HandEra 330 User Guide ...






























