Reviews:
No comments
Related manuals for Onvif Oncam C-12 OUTDOOR PLUS

Super
Brand: Rascal Pages: 1
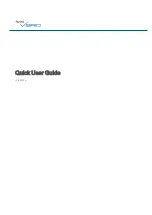
Vario
Brand: 2gig Technologies Pages: 10

ELI-IP5-APTZ21-30X
Brand: E-line Pages: 38

48NDVA
Brand: M-system Pages: 9

WV-S1536LNS
Brand: i-PRO Pages: 2

STAR-LIGHT Universal HD over Coax DWC-D3263TIR
Brand: Digital Watchdog Pages: 36

AH21K7M
Brand: A-MTK Pages: 17

WV-S22500-F3L
Brand: i-PRO Pages: 28

Q1765-LE PT
Brand: Axis Pages: 30

IV-CCAM3P
Brand: OEM Optical Pages: 25

tuv BS-360
Brand: olympia electronics Pages: 2

ACM-3300
Brand: ACTi Pages: 18

70076
Brand: ItsImagical Pages: 18

BH-4S
Brand: Bosean Electronic Technology Pages: 16

CO95
Brand: UEi Pages: 12

WL-3665
Brand: Delta Pages: 3

PPK-3 KIT
Brand: IntelliCam Pages: 11

FUSG50010
Brand: Abus Pages: 48

















