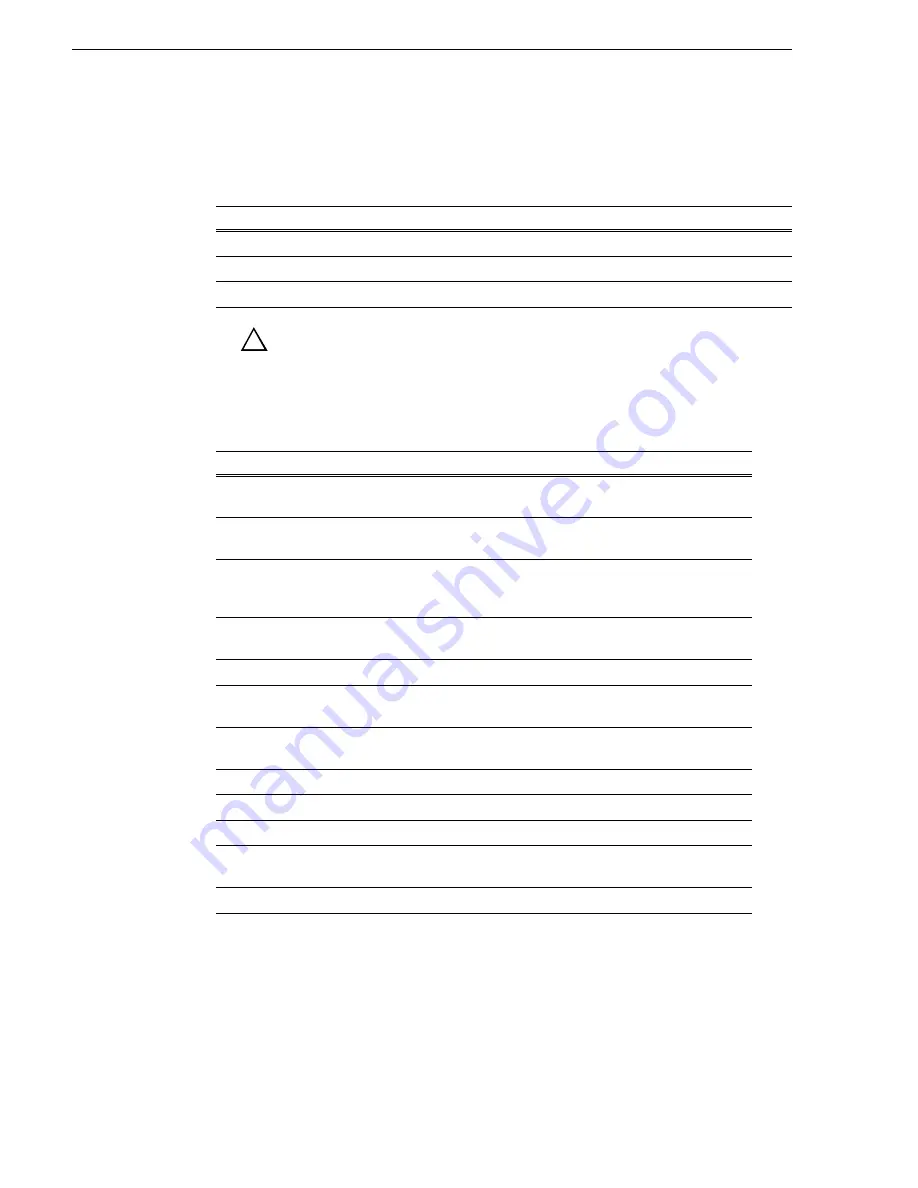
288
Turbo iDDR User Guide
06 July 2005
Appendix C Specifications
AC power specification
The Turbo iDDR AC power specification is shown in the following table.
WARNING: Always use a grounded outlet to supply power to the
system. Always use a power cable with a grounded plug, such as the one
supplied with the system.
Environmental specifications
Characteristic
Specification
Mains Input Voltage
100V to 240V auto-range, 50-60Hz
Power consumption
180 typical, maximum AC current 8A @ 115 VAC, 4A @ 230 VAC
Thermal Output
13000 BTU/h max
!
Characteristic
Specification
Ambient Temperature
Non-Operating
-40° to +60° C
Ambient Temperature
Operating
10° to +40° C
Relative Humidity
Operating 20% to 80% from -5
°
to +45
°
C
Non-Operating 10% to 80% from -30
°
to +60
°
C
Do not operate with visible moisture on the circuit boards
Operating Altitude
To 10,000 feet
IEC 950 compliant to 2000 meters
Storage Altitude
To 40,000 feet
Non-Operating
Mechanical Shock
Class 5 (30G) Thomson Grass Valley 001131500
Random Vibration
Operational: Class 6 Thomson Grass Valley 001131500
Non-Operational: Class 5 Thomson Grass Valley 001131500
Transportation
Thomson Grass Valley 001131500
Equipment Type
Information Technology
Equipment Class
Class 1
Installation Category
Category II Local level mains, appliances, portable equipment,
etc.
Pollution Degree
Level 2 operating environment, indoor use only.
Summary of Contents for Turbo
Page 8: ...8 Turbo iDDR User Guide 06 July 2005 Contents ...
Page 12: ...12 Turbo iDDR User Guide 06 July 2005 Finding Information ...
Page 18: ...18 Turbo iDDR User Guide 06 July 2005 Safety Summaries ...
Page 32: ...32 Turbo iDDR User Guide 06 July 2005 Chapter 1 Product Introduction ...
Page 48: ...48 Turbo iDDR User Guide 06 July 2005 Chapter 2 Configuration Turbo iDDR ...
Page 127: ...06 July 2005 Turbo iDDR User Guide 127 About loop record mode periodic picture shift ...
Page 280: ...280 Turbo iDDR User Guide 06 July 2005 Chapter 7 Maintenance Tasks ...
Page 296: ...296 Turbo iDDR User Guide 06 July 2005 Appendix C Specifications ...













































