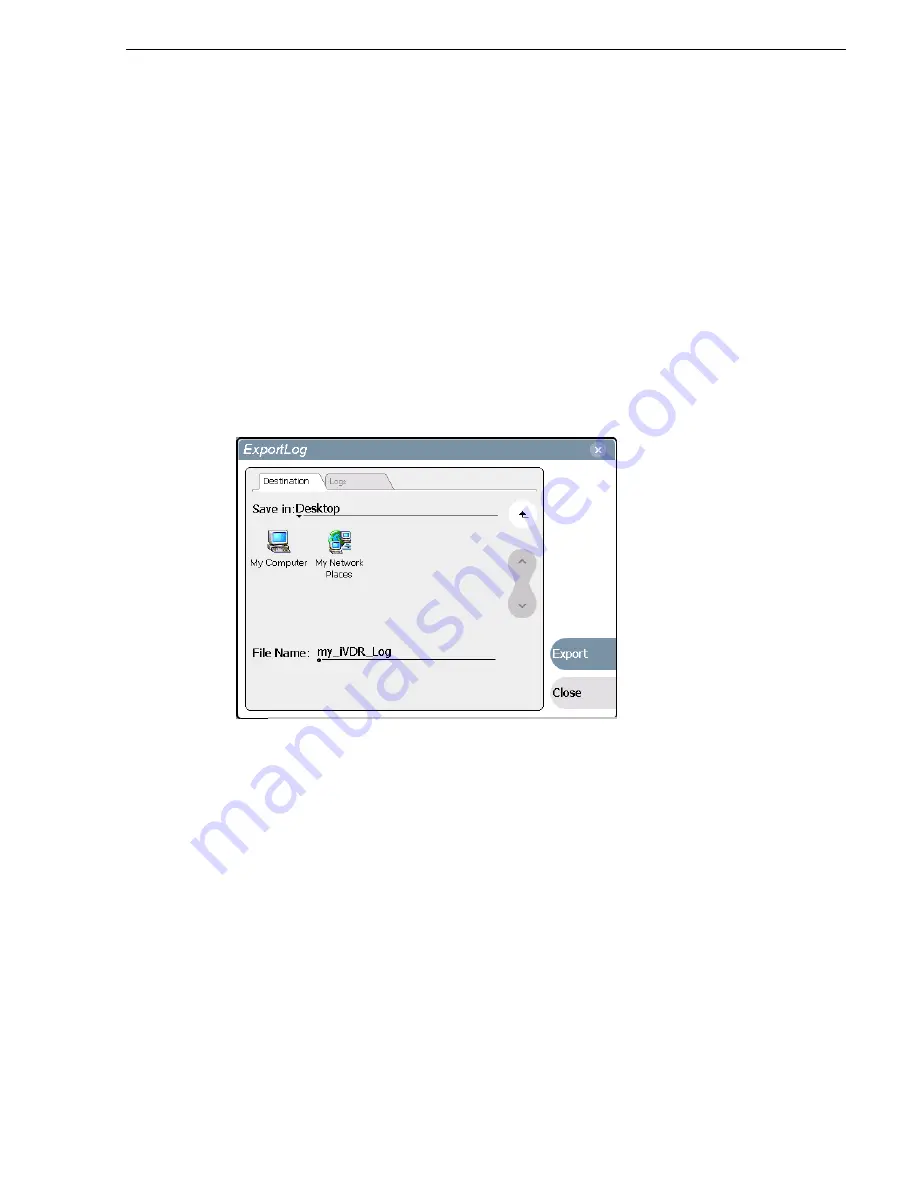
06 July 2005
Turbo iDDR User Guide
249
Using the StatusPane
Exporting log files
The procedures in this section describe how to export the Turbo iDDR and Windows
operating system log files. The Turbo iDDR log files include all applications
messages, the Windows Event Log, and messages related to managing the media file
system. The exported log files can be sent to Thomson Grass Valley product support
where they can be examined to analyze the operation of your iDDR.
NOTE: Export Log does not export StatusPane messages. To capture StatusPane
messages, refer to
“Copying messages to the clip board” on page 290
.
Use one of the following procedures to export the log files.
Exporting log files using the StatusPane
1. Select
System | Export Log
.
The ExportLog dialog box is displayed.
2. In the ExportLog dialog box, browse to locate the destination directory.
3. Select the
File Name
edit control, then enter a file name for the exported log file.
4. Use the
Logs
tab to select the log files to export.
5. Click
Export
.
6. When the export confirmation message appears, click
OK
.
7. Retrieve the log files, and send them to Thomson Grass Valley support for analysis.
Exporting log files using the Windows command line
This procedure allows you to export log files even if AppCenter does not start
properly. It uses the Windows command prompt.
1. In the Windows task bar, select
Start | Run
.
2. Type the following in the Run dialog box, then click
OK
.
c:\profile\exportlog
Summary of Contents for Turbo
Page 8: ...8 Turbo iDDR User Guide 06 July 2005 Contents ...
Page 12: ...12 Turbo iDDR User Guide 06 July 2005 Finding Information ...
Page 18: ...18 Turbo iDDR User Guide 06 July 2005 Safety Summaries ...
Page 32: ...32 Turbo iDDR User Guide 06 July 2005 Chapter 1 Product Introduction ...
Page 48: ...48 Turbo iDDR User Guide 06 July 2005 Chapter 2 Configuration Turbo iDDR ...
Page 127: ...06 July 2005 Turbo iDDR User Guide 127 About loop record mode periodic picture shift ...
Page 280: ...280 Turbo iDDR User Guide 06 July 2005 Chapter 7 Maintenance Tasks ...
Page 296: ...296 Turbo iDDR User Guide 06 July 2005 Appendix C Specifications ...






























