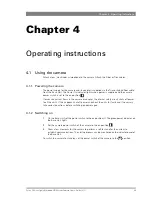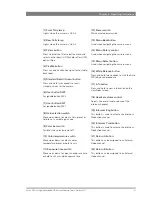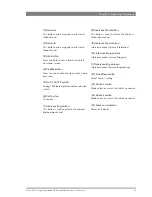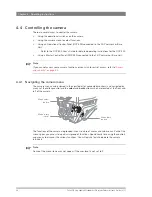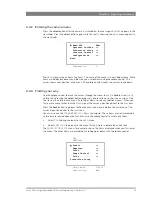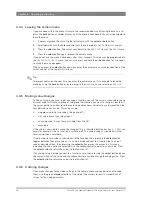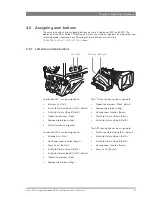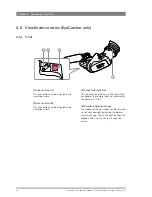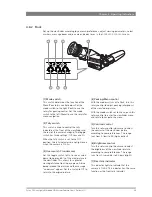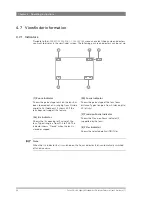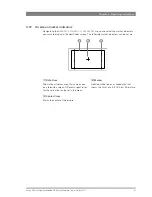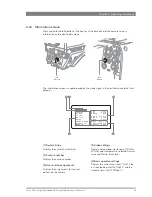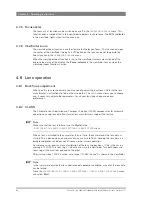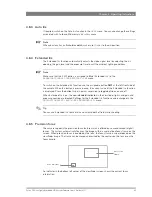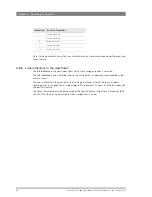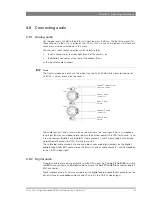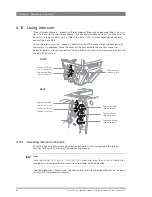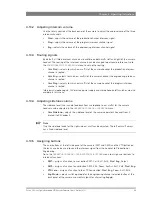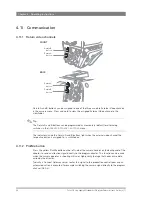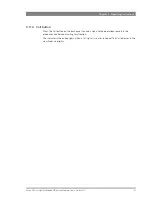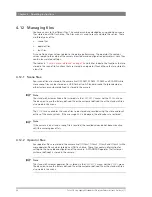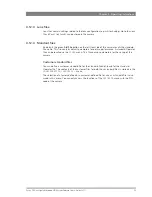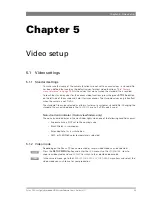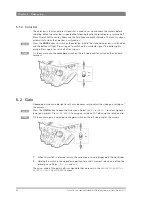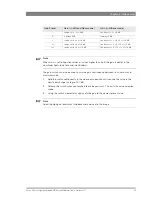Focus 70 Live Highly Affordable HD System Camera User’s Guide (v1.1)
43
Chapter 4 - Operating instructions
4.7.4 Information screen
Press and hold the
info
button
at the front or at the back panel of the camera to view
information on the viewfinder screen.
The information screen is superimposed on the video signal in the viewfinder (and other text
outputs):
Info
button
Info
button
C A M 1 7
M i d f i e l d C
1 0 8 0 p 5 9
S I N o m
+ 2 . 7 d B
N D 1 / 6 4
C l e a r
C T e m p 3 4 0 0 K
G a m m a L i n
M B l k 4 5
S W 1 C a l l
S W 2 P r o d
H G r i p E n g
V T R L F o c A s t
R E T L Z o o m
R E T 2 C a l l
U L v l U s e r 1
O p F l S t a n d a r d
S T D O p e r C u s t
2
3
4
5
1
[1] System Alias
Displays the camera System Alias.
[2] Camera number
Displays the camera number.
[3] User button assignments
Displays the assignments for the user
buttons on the camera.
[4] Video settings
Displays video mode, master gain, ND filter,
FX filter, color temperature, selected Gamma
curve and Master Black level
[5] Basic operator settings
Displays the current user level (“ULvl”), the
last recalled operator file (“OpFl”) and the
standard recall file (“STDOper”).
Summary of Contents for Focus 70 Live
Page 1: ...3922 496 32361 July 2015 v1 1 Focus 70 Live User s Guide Highly Affordable HD System Camera ...
Page 14: ...14 Focus 70 Live Highly Affordable HD System Camera User s Guide v1 1 ...
Page 18: ...18 Focus 70 Live Highly Affordable HD System Camera User s Guide v1 1 Chapter 1 Introduction ...
Page 74: ...74 Focus 70 Live Highly Affordable HD System Camera User s Guide v1 1 Chapter 5 Video setup ...
Page 111: ...Focus 70 Live Highly Affordable HD System Camera User s Guide v1 1 111 ...