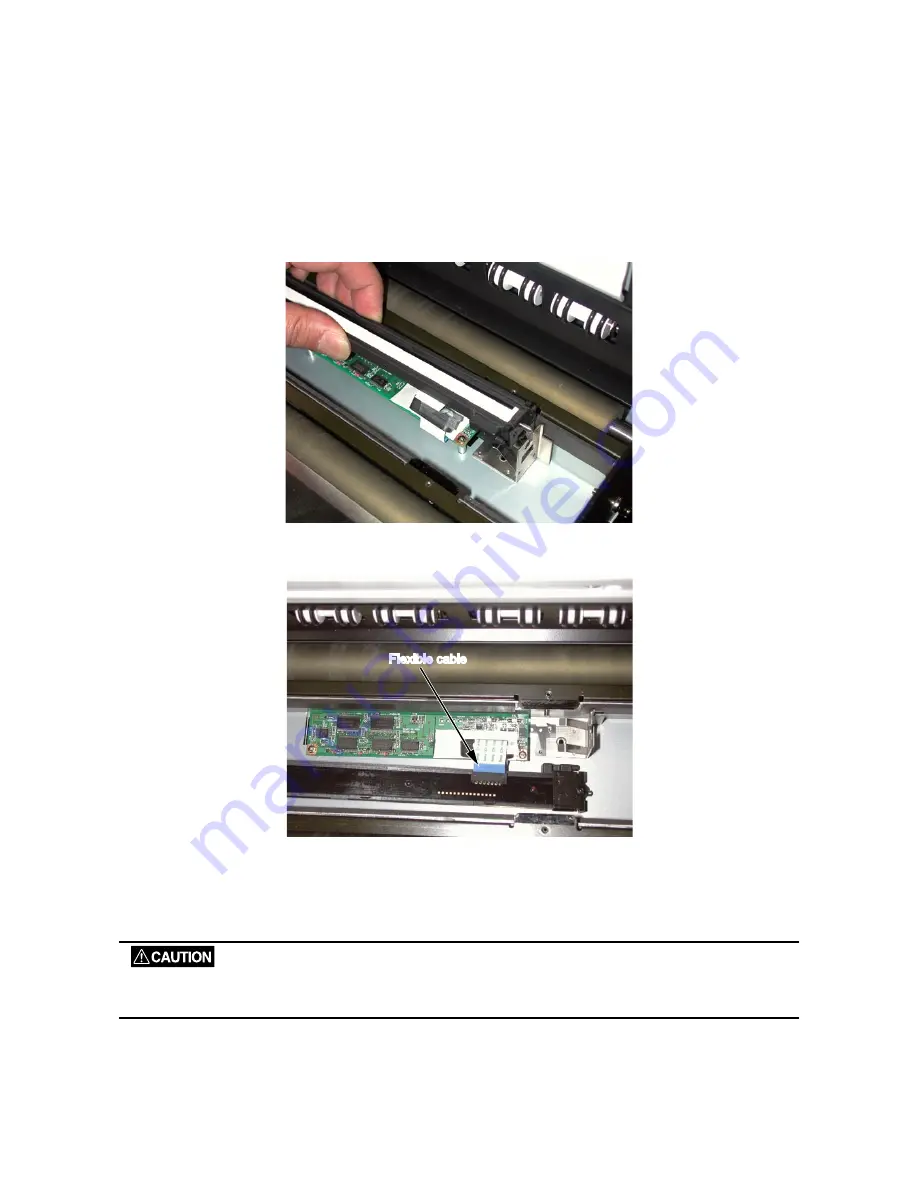
CS610-UM-251-9370
8-17
8. DISASSEMBLING AND ADJUSTING THE MECHANICAL PARTS
8.13 CIS (Charge Coupled Device Imaging Sensor) Assembly
Detaching the CIS assembly
(1) Detach the contact glass assembly (see Section 8.12).
(2) Slide each CIS assembly to the left side, lift it up from the right side, and then detach each CIS
assembly.
(3) Disconnect the flexible cable from each CIS assembly and then detach each CIS assembly.
Flexible cable
Flexible cable
Reattaching the CIS assembly
(1) Reattach each CIS assembly in the reverse order in which it was detached.
(2) Perform the software adjustment.
When replacing the CIS assembly, be sure to clean the interior of the image sensor unit and the inside of the
contact glass assembly. A soiled or dusty unit can affect scanning performance.
Summary of Contents for CS610-11eN
Page 1: ...COLORIMAGESCANNER SERVICE MANUAL CS610 SERIES CS610 UM251 02 9370...
Page 2: ......
Page 42: ......
Page 44: ......
Page 118: ......
Page 120: ......
Page 128: ...13 PARTS LIST CS610 UM 251 9370 13 8 CIS Unit 6 4 2 11 9 10 12 8 1 3 5 7...















































