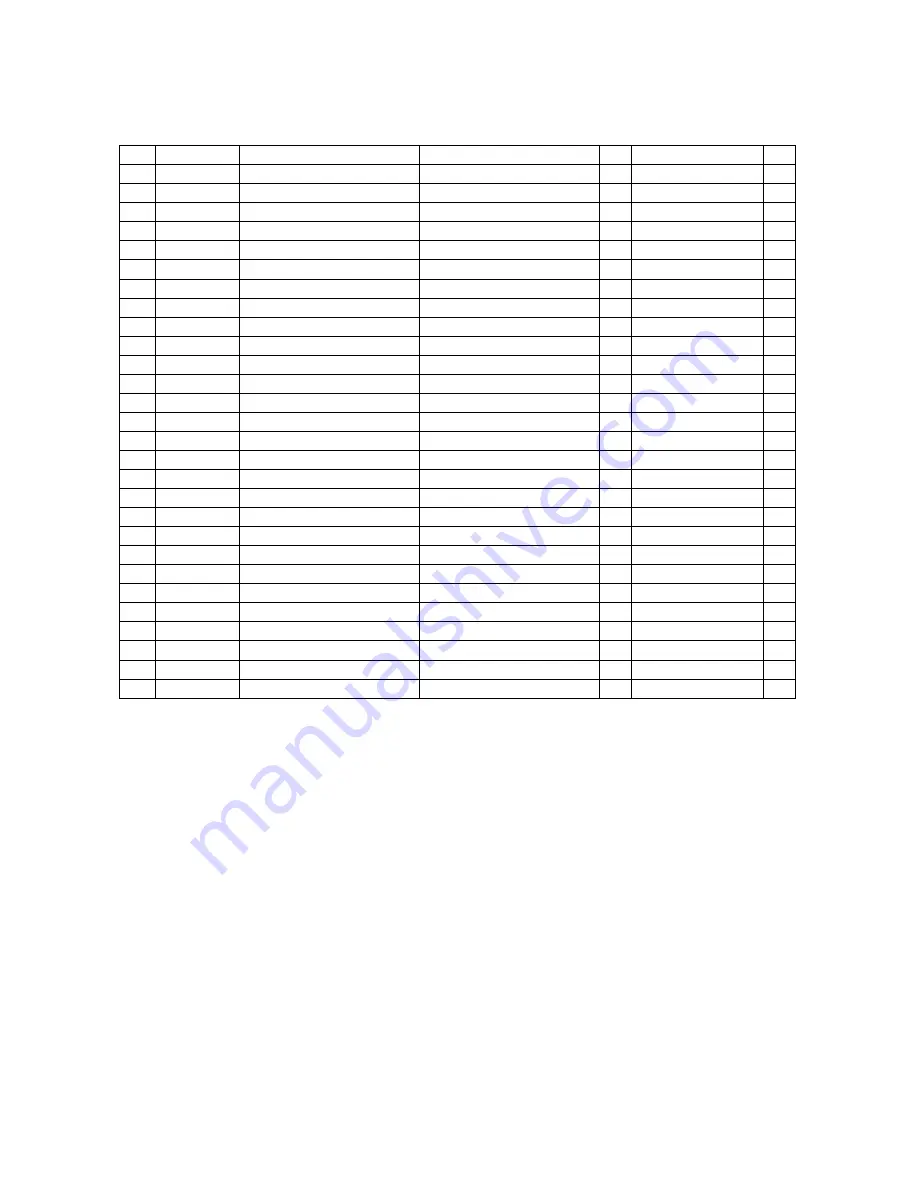
CS610-UM-251-9370
13-11
13. PARTS LIST
13.7 Cables
No.
Part No.
Part name
Description
Q'ty
Remarks
SR
1
694500901 3SB-2C-13A
DCB to PB (J15-J5)
1
C
2
694500792 3SB-2C-2B
DCB to PB (J12-J2)
1
C
3
694500833 3SB-2C-6C
DCB to PB (J13-J3)
1
C
4
694500841 3SB-2C-7A
Switching Power Supply
1
C
5
694501121 CA4501120A
PB to LAN board
1
C
6
694501111 CA4501110A
LAN Board to PCB (J401)
1
C
7
694501102 CA4501100B
LAN Board to PCB (J901)
1
C
8
694450110 FPC Cable CS20
CIS Flexible Cable
5
A
9
694500784 3SB-2C-1D
CIS Board Power Supply
5
C
10
694500864 3SB-2C-9D
CIS Board to DCB Cable (J20)
1
C
11
694500942 3SB-2C-17B
CIS Board to DCB Cable (J21)
1
C
12
694500952 3SB-2C-18B
CIS Board to DCB Cable (J22)
1
C
13
694500962 3SB-2C-19B
CIS Board to DCB Cable (J23)
1
C
14
694500972 3SB-2C-20B
CIS Board to DCB Cable (J24)
1
C
15
694505340 CA450534
Control Panel Relay Cable
1
C
16
694505110 CA450511
Control Panel Relay Cable
1
C
17
694505311 CA450531A
Control Panel Relay to Motor Control Board
1
C
18
694500873 3SB-2C-10
Front & Rear Sensor
1
C
19
694505060 CA450506
Motor Control Board to Sensor Relay Board
1
C
20
694505071 CA450507A
Motor Control Board to High Limit Sensor
1
C
21
694505081 CA450508A
Motor Control Board to Low Limit Sensor
1
C
22
694505090 CA450509
Motor Control Board to DCB
1
C
23
694505000 CA450500
Sensor Relay Board to Thickness Sensor
1
C
24
694505012 CA450501B
Sensor Relay Board to Safety Sensor L
1
C
25
694505021 CA450502A
Sensor Relay Board to Cover Sensor R
1
C
26
694505030 CA450503
Sensor Relay Board to Cover Sensor L
1
C
27
694505041 CA450504A
Sensor Relay Board to Safety Sensor R
1
C
28
694505060 3SB-2C-31
PB to Stepping Motor
1
C
Summary of Contents for CS610-11eN
Page 1: ...COLORIMAGESCANNER SERVICE MANUAL CS610 SERIES CS610 UM251 02 9370...
Page 2: ......
Page 42: ......
Page 44: ......
Page 118: ......
Page 120: ......
Page 128: ...13 PARTS LIST CS610 UM 251 9370 13 8 CIS Unit 6 4 2 11 9 10 12 8 1 3 5 7...


































