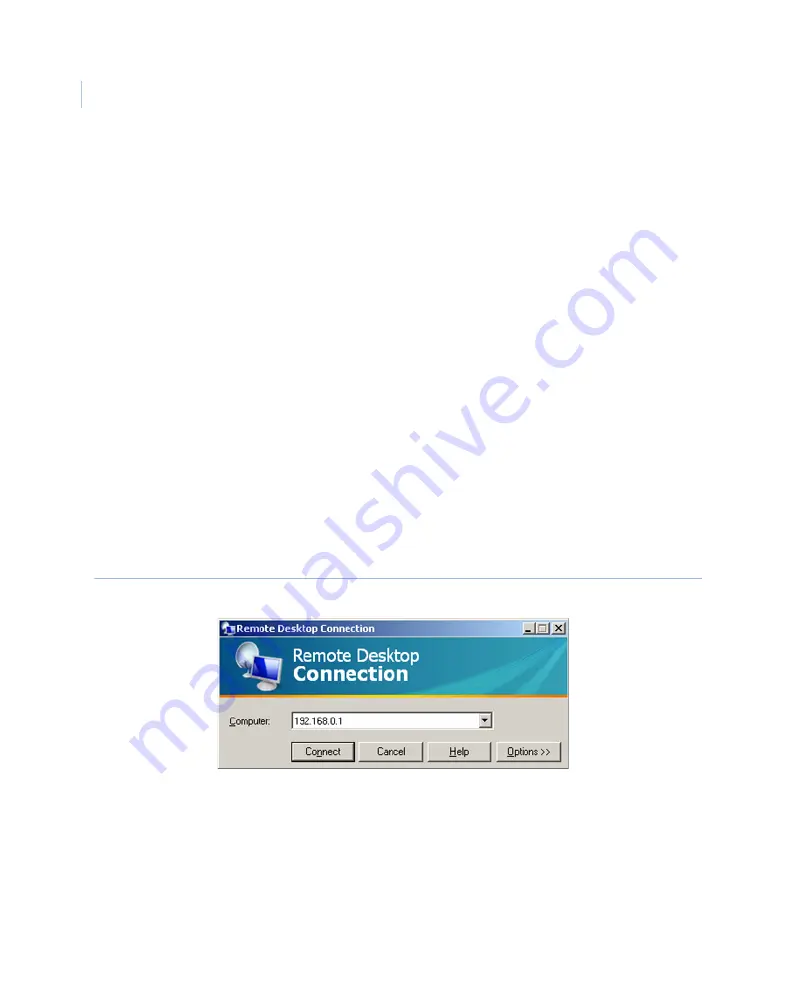
MobileView 4
Installation Manual
30
Remote desktop connection
You must perform certain configuration activities on the MobileView 4 DVR itself. Besides
logging onto the DVR directly through its mouse, monitor, and keyboard ports, you may
also log on using the Remote Desktop program.
To establish a remote desktop connection, do the following:
1. Connect an Ethernet crossover cable between your laptop Ethernet port and the
DVR front Ethernet port. (A regular patch cable will not work.)
2. On your laptop, select
Start > Settings > Network Connections
.
3. Set your laptop’s IP and subnet settings to the following:
•
IP address: 192.168.0.99
•
Subnet: 255.255.255.0
4. Open a remote desktop connection by clicking
Start > Programs > Accessories >
Communications > Remote desktop connection
. You may also click
Start > Run
and type
mstsc.exe
in the run box.
5. Enter the DVR’s IP address (default is 192.168.0.100) into the remote desktop
connection dialog window (
Connect
.
Figure 26. Remote desktop connection
6. Enter DVR credential information, which is case sensitive:
•
Default login:
administrator
•
Default password:
********
7. Once the DVR displays its desktop, you may operate as if you are directly
connected to the DVR.
Summary of Contents for MobileView 4
Page 1: ...MobileView g MobileView 4 Installation Manual ...
Page 16: ...MobileView 4 Installation Manual 6 ...
Page 44: ...MobileView 4 Installation Manual 34 Figure 29 Commit application ...
Page 47: ...Chapter 4 DVR configuration 37 Figure 32 Vehicle setup ...
Page 59: ...Chapter 4 DVR configuration 49 Figure 38 Alarm events ...
Page 68: ...MobileView 4 Installation Manual 58 ...
Page 94: ...MobileView 4 Installation Manual 84 ...






























