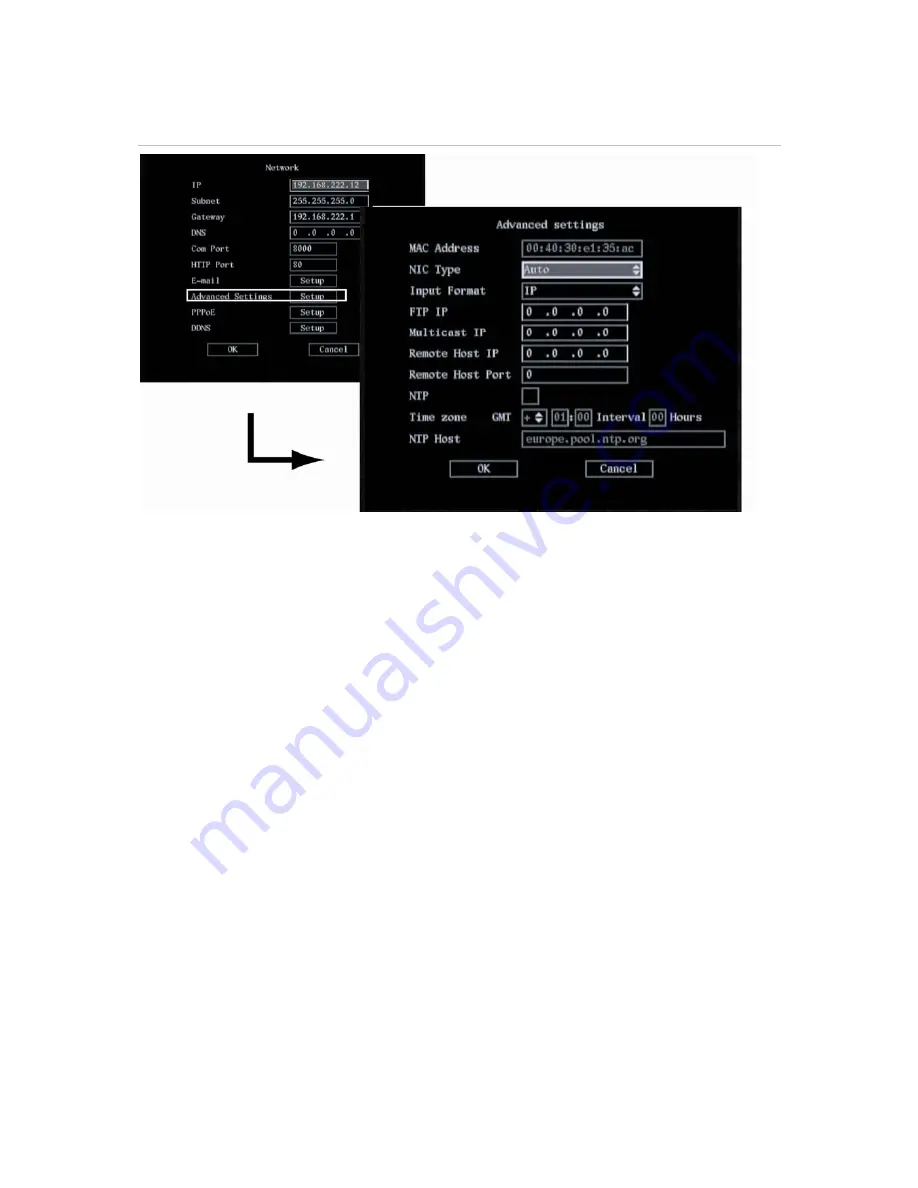
60
DVSR xU User Manual
Figure 43: Advanced settings submenu
2. Go to the
NIC Type
list box and select one of the five options listed.
3. Go to the
Input Format
list box and select either IP or Domain Name.
If you chose the option IP,
FTP IP
appears below. For the option Domain Name,
Domain Server
appears instead.
4. Depending on which entry is shown, use the numeric buttons to enter the IP address of the
FTP IP
,
or the domain server of the
Domain Name
.
Note:
Use the FTP IP if the PPPoE function is being used, and the DVSR xU gets a dynamic IP address from
the ISP. If you set the FTP IP you will get one fixed Internet IP, DVSR xU will send information such as its
name, serial number, and current IP to that fixed IP address. This is calledthe Fixed Transfer Protocol IP (FTP
IP). The IP server with that fixed Internet IP can receive DVR information and be used to resolve DVR
dynamic IP. Contact your local supplier to obtain the IP server software.
5. Go to the
Multicast IP
edit box and press EDIT or left-click the mouse. Using the numeric buttons
enter a D-class IP address between 224.0.0.0 - 239.255.255.255, and press Enter. This function is
optional as not all systems use it.
Note:
Some routers or network switchers do not allow the multicast function. Multicast is not supported
over the internet by ISP providers.
6. Go to the
Remote Host IP
edit box and press EDIT or left-click the mouse. Using the numeric
buttons enter the remote host IP address. If using the front panel or remote control, press Enter to
accept the changes.
7. Go to the
Remote Host Port
edit box and press EDIT or left-click the mouse. Using the numeric
buttons enter its value. If using the front panel or remote control, press Enter to accept the
changes.
Summary of Contents for DVSR xU
Page 1: ...GE Security P N DVSR xU_EN REV2 23 ISS 04MAR09 DVSR xU User manual ...
Page 101: ...DVSR xU User Manual 97 ...
Page 102: ......
Page 103: ...DVSR xU User Manual 99 ...
















































