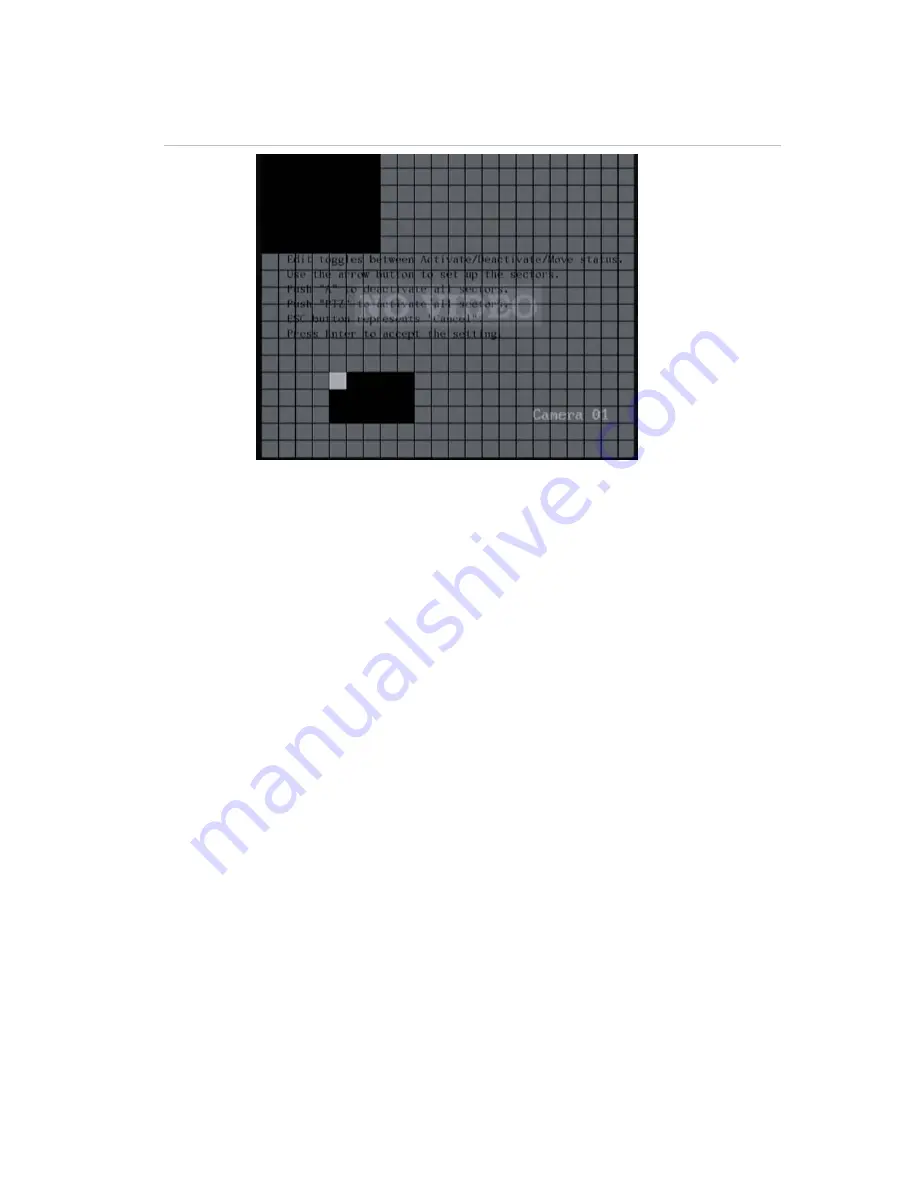
42
DVSR xU User Manual
Figure 32: Example of motion detection zones
e. To clear part of a motion detection zone, move the solid white square to the motion detection
zone that you want to delete. Press EDIT.
The white pane becomes transparent. Use the arrow keys to increase or decrease the size of
the black zone. When finished, press EDIT to clear this transparent zone.
To clear all motion detection zones, press the A button.
f. Press Enter, or right-click the mouse and select OK, to confirm and return to the Camera
menu.
3.
To setup the response rules to a motion alarm
a. Go to the
Rules
setup button and press EDIT or left-click the mouse. The Rules menu appears.
See Figure 33.
Summary of Contents for DVSR xU
Page 1: ...GE Security P N DVSR xU_EN REV2 23 ISS 04MAR09 DVSR xU User manual ...
Page 101: ...DVSR xU User Manual 97 ...
Page 102: ......
Page 103: ...DVSR xU User Manual 99 ...






























