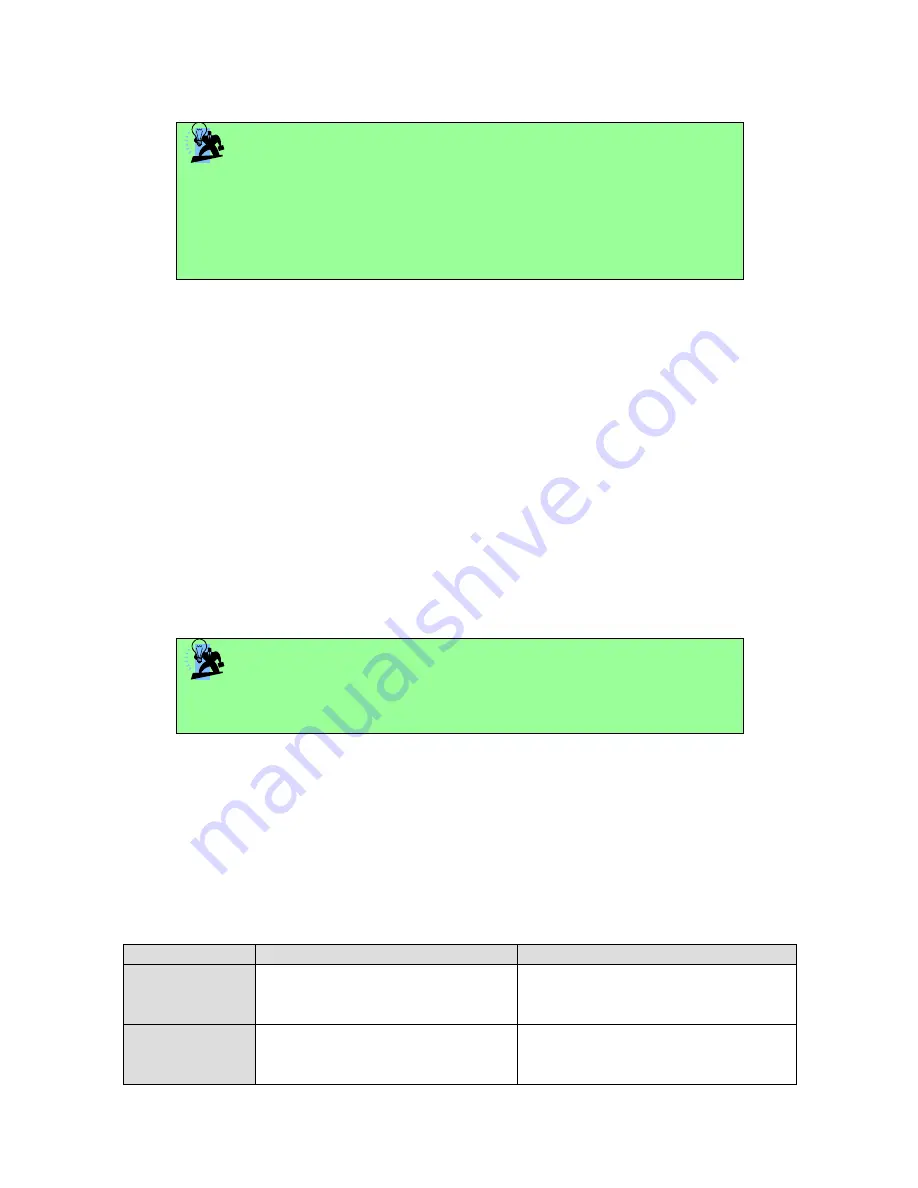
61
232001240G(08)
TIP
Cutting / engraving depth and quality are determined by a combination of
power and speed. Slower speeds at higher power will produce deeper cuts
and engravings, whereas higher speeds at lower power will produce more
shallow cuts and engravings.
Power (Pen Page) [DEFAULT SETTING: 50]
The power slider controls the laser’s power during operation (engraving power) with a range
setting from 0 – 100%. The percentage setting represents the power for each laser pulse fired.
PPI (Pen Page) [DEFAULT SETTING: 400]
PPI (pulses-per-inch) represents the number of times the laser pulses (fires) per linear inch,
exclusive for vector cutting. Higher PPI settings will generate deeper, overlapping laser pulses,
resulting in cleaner cuts. Lower PPI settings (lower than 150) will result in the individual laser
pulses being spread apart, resulting in a perforated effect (similar to the perforation in the paper
between mailing stamps).
If you drag the PPI slider to the furthest right (maximum), the value will change to X. This
completely disables the PPI control and continuously fires the laser non-stop, without pulsing.
Think of setting PPI to X as being equivalent to turning a water faucet on with the water
continuously flowing out. This also disables the power ramp functionality, which automatically
controls the PPI depending on the speed of the lens carriage (such as vector cutting around the
corner of a square).
TIP
Cutting / engraving depth and quality are determined by a combination of power and
speed. Slower speeds at higher power will produce deeper cuts and engravings,
whereas higher speeds at lower power will produce shallower cuts and engravings
Raster / Vector (Pen Page) [DEFAULT SETTING: Selected]
Checking the Raster checkbox will process only the raster functions for the areas of your design
that correspond to that particular “pen” color.
Checking the Vector checkbox will process the vector functions for the areas of your design that
correspond to that particular “pen” color.
As an example: a particular “pen” color may be assigned to areas in your design containing color
fills (raster engraving) and very thin lines (vector cutting). By checking / unchecking the Raster
and Vector will force the driver to process / ignore the color fills / thin lines.
Vector Checked
Vector Unchecked
Raster Checked
Processes both Vector and Raster
functions for that particular color
Processes only the Raster functions for
that particular color (Vector functions
ignored)
Raster
Unchecked
Processes only the Vector functions
for that particular color (Raster
functions ignored)
Does not process Vector or Raster
functions for that particular color
Summary of Contents for LaserPro X252RX
Page 1: ......
Page 7: ...6 232001240G 08 CDRH Label This label indicates the class level of CDRH...
Page 12: ...11 232001240G 08 1 7 EC Declaration of conformity...
Page 26: ...25 232001240G 08 4 Enter your Mac OS X User Name and Password then press OK 5 Press Active...
Page 27: ...26 232001240G 08 6 Press OK when activation is complete...
Page 87: ...76 232001240G 08...
Page 89: ...78 232001240G 08...
Page 94: ...83 232001240G 08 8 Now you are ready to output the modified image by clicking File Print...
















































