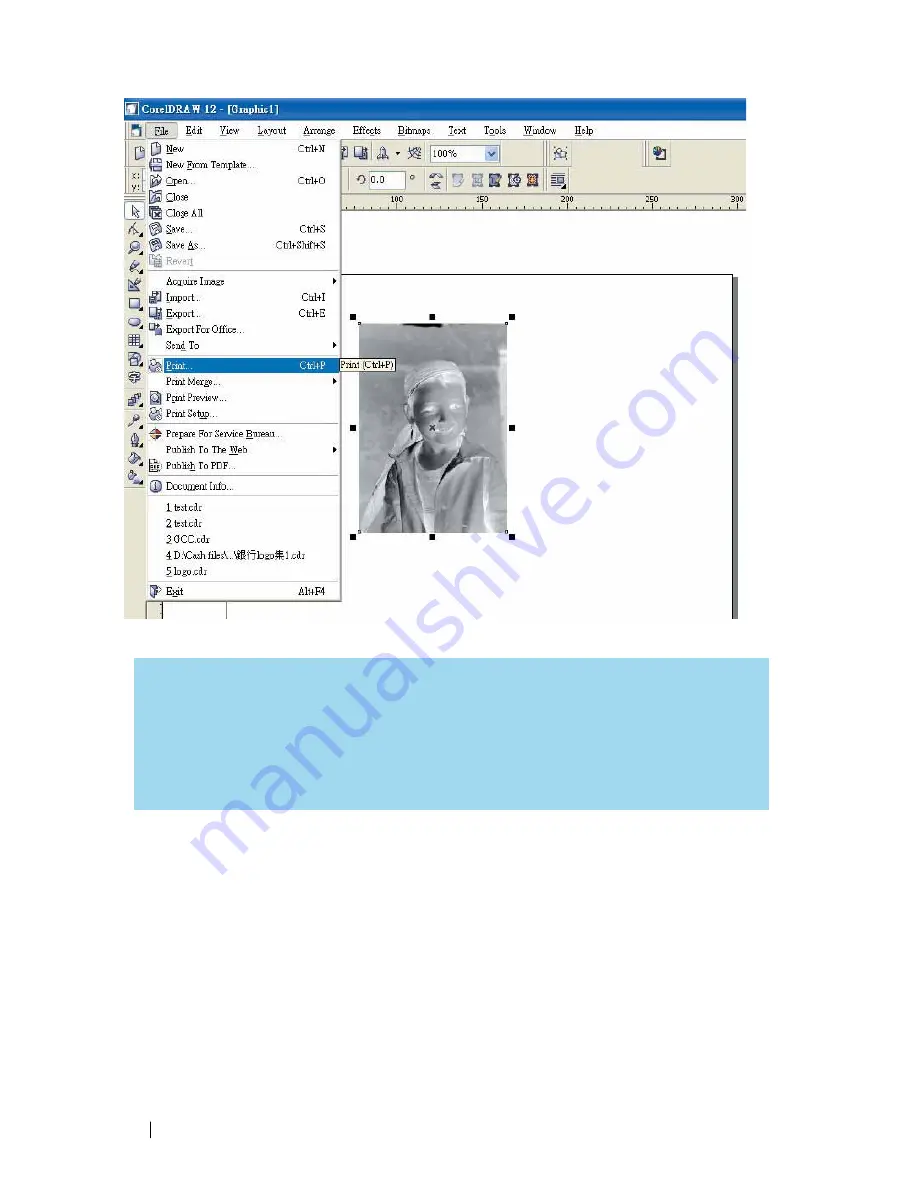
115
232001840G(08)
NOTE
This instruction is a simple example for general use. There are many tips and tricks to achieve a
good engraving quality. It takes a lot of practice and experience to achieve a good engraving
quality. Different picture may need different modifications and different material may need
different parameters.
Summary of Contents for LaserPro C180II
Page 1: ...232001840G 08 ...
Page 20: ...20 4 Place the machine into the package box 5 Cover the lid and tighten by rope ...
Page 29: ...232001840G 08 ...
Page 34: ...232001840G 06 ...
Page 35: ...232001840G 08 ...
Page 107: ...107 232001840G 08 ...
Page 109: ...109 232001840G 08 ...
Page 114: ...114 232001840G 08 8 Now you are ready to output the modified image by clicking File Print ...
Page 137: ...137 232001840G 08 Chapter 9 Basic Troubleshooting ...
Page 139: ...139 232001840G 08 Chapter 10 Appendix Glossary LaserPro C180II Series Specification Sheet ...
















































