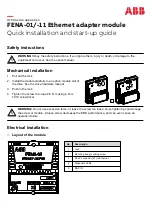119
232001840G(08)
Plugs
2b
2a
7.2 Air Compressor Option
Specifically designed for laser engravers, the air compressor utilizes an oil-free diaphragm.
The air compressor helps eliminate harmful and potentially damaging moisture from the laser optics,
maximizing laser optic life. In addition the air compressor provides the optimal air flow to the
SmartAIR nozzles to minimize flaming, suppress working temperatures, and blow away dust and particle
byproducts generated from the laser process.
Power Cord B
1/4" Air Inlet Tubing
Power Cord A
INSTALLATION:
1) Remove the plugs on the air compressor to expose the air inlets.
2) Fasten the included air tube fastener valve to the outgoing air inlet (indicated by 2a) and the air
filter into the ingoing air inlet (indicated by 2b).
Summary of Contents for LaserPro C180II
Page 1: ...232001840G 08 ...
Page 20: ...20 4 Place the machine into the package box 5 Cover the lid and tighten by rope ...
Page 29: ...232001840G 08 ...
Page 34: ...232001840G 06 ...
Page 35: ...232001840G 08 ...
Page 107: ...107 232001840G 08 ...
Page 109: ...109 232001840G 08 ...
Page 114: ...114 232001840G 08 8 Now you are ready to output the modified image by clicking File Print ...
Page 137: ...137 232001840G 08 Chapter 9 Basic Troubleshooting ...
Page 139: ...139 232001840G 08 Chapter 10 Appendix Glossary LaserPro C180II Series Specification Sheet ...