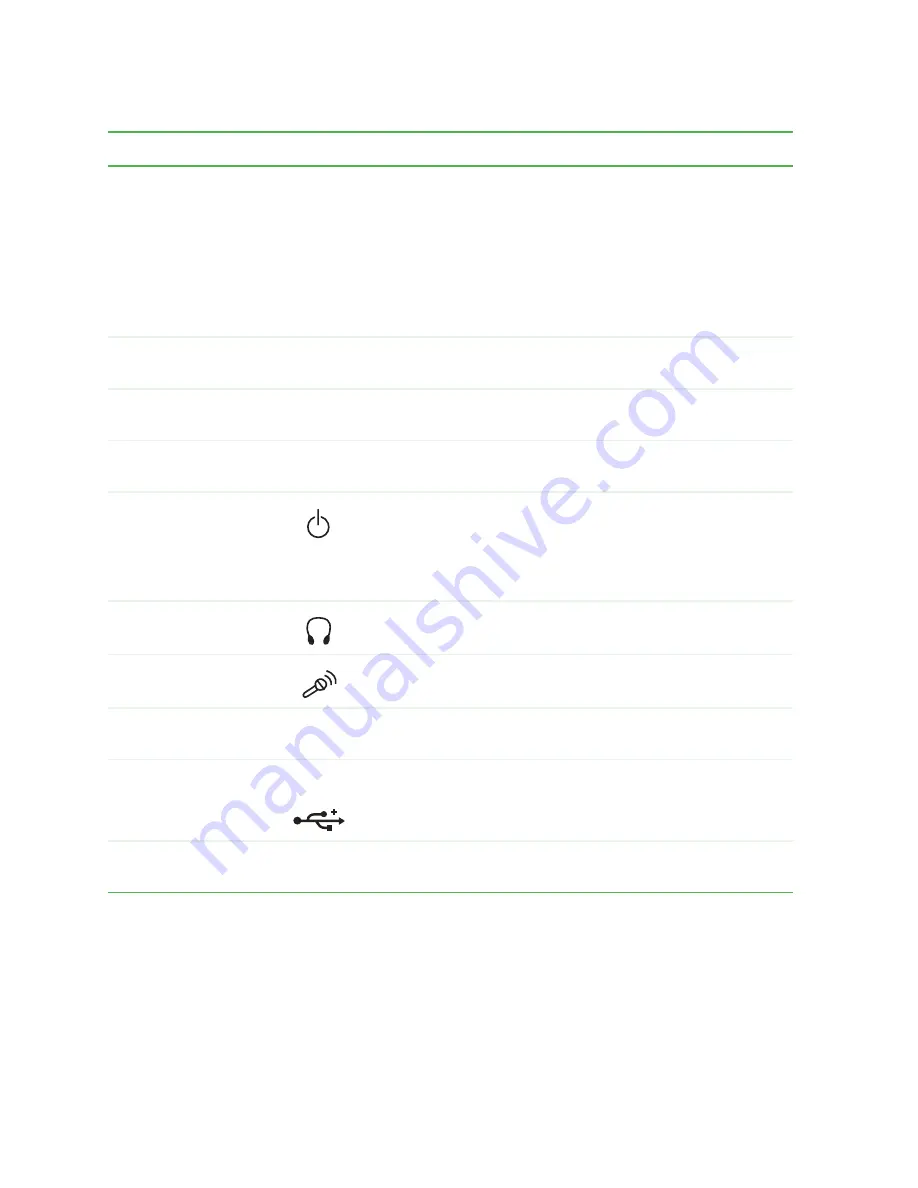
4
Chapter 1: Checking Out Your Gateway E-4100 Computer
www.gateway.com
Component
Icon
Description
CD/DVD/Recordable
drive
Use this drive to listen to audio CDs, install games and
programs, watch DVDs, and store large files onto recordable
CDs and DVDs (depending on drive type). For more
information, see
“Using the CD or DVD drive” on page 42
.
This drive may be a CD, CD-RW, DVD, DVD+RW, or
DVD-RAM/-RW/CD-RW drive. To identify your drive type
and for more information about your drive, see
“Identifying
drive types” on page 42
.
5.25-inch drive bay
cover
Remove this cover to install an additional 5.25-inch drive.
3.5-inch drive bay
cover
Remove this cover to install an additional 3.5-inch drive.
Diskette drive
Use this drive to store smaller files on diskettes. For more
information, see
“Using the diskette drive” on page 40
.
Power button
Press this button to turn the power on or off. You can also
configure the power button to operate in Standby/Resume
mode or Hibernate mode. For more information on changing
the power button setting, see
“Changing power settings” on
page 79
.
Headphone jack
(optional)
Plug headphones into this jack. This jack is color-coded lime
green.
Microphone jack
(optional)
Plug a microphone into this jack. This jack is color-coded
red or pink.
CD/DVD eject button
Press this button to open the CD or DVD drive tray. For more
information, see
“Using the CD or DVD drive” on page 42
.
USB ports
USB v2.0
Plug USB (Universal Serial Bus) devices (such as a digital
camera) into these ports.
Diskette eject button
Press this button to eject an inserted diskette. For more
information, see
“Using the diskette drive” on page 40
.
Summary of Contents for E-4100
Page 1: ...Your Gateway Computer Customizing Troubleshooting E 4100 user s guide...
Page 2: ......
Page 26: ...20 Chapter 1 Checking Out Your Gateway E 4100 Computer www gateway com...
Page 44: ...38 Chapter 3 Getting Help www gateway com...
Page 63: ...57 Creating CDs and DVDs www gateway com The screen you use to add files opens...
Page 92: ...86 Chapter 5 Maintaining Your Computer www gateway com...
Page 102: ...96 Chapter 6 Restoring Software www gateway com...
Page 108: ...102 Chapter 7 Upgrading Your Computer www gateway com 6 Push in on the cover release handle...
Page 109: ...103 Gateway Mid Tower Case www gateway com 7 Pull the side panel away from the case...
Page 132: ...126 Chapter 7 Upgrading Your Computer www gateway com 9 Lift the side panel away from the case...
Page 136: ...130 Chapter 7 Upgrading Your Computer www gateway com 6 Unlock the release lever...
Page 190: ...184 Chapter 9 Troubleshooting www gateway com...
Page 208: ...202 Appendix B Safety Regulatory and Legal Information www gateway com...
Page 217: ......











































