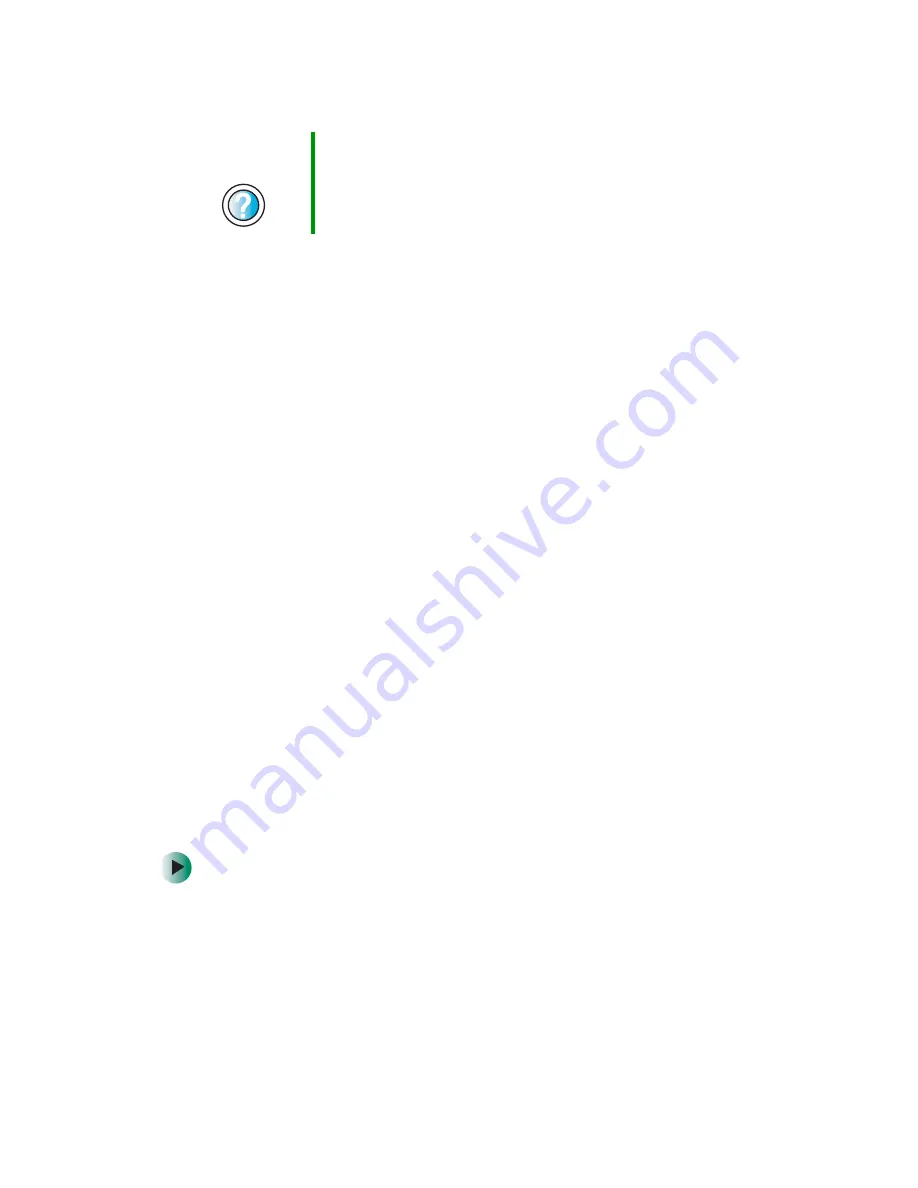
176
Chapter 9: Troubleshooting
www.gateway.com
Power
My system is turned on but nothing is getting power
■
If your computer is plugged into a surge protector, make sure that the surge
protector is connected securely to an electrical outlet, switched on, and
working correctly.
■
Make sure that the electrical outlet is working by plugging a working
device, such as a lamp, into the outlet, then turning it on to test the outlet.
■
Make sure that all devices are connected securely to the surge protector
and switched on correctly.
Printer
Printer will not turn on
■
Make sure that the power cord is plugged into an AC power source.
■
Make sure that the electrical outlet is working by plugging a working
device, such as a lamp, into the outlet, then turning it on to test the outlet.
Printer is on but will not print
■
Make sure that the printer is online. Many printers have an online/offline
button that you may need to press.
■
If the printer you want to print to is not the default printer, make sure
that you have selected it in the printer setup.
To set a default printer in Windows XP:
1
Click
Start
, then click
Control Panel
. The
Control Panel
window opens.
If your Control Panel is in Category View, click
Printers and Other
Hardware
.
2
Click/Double-click the
Printers and Faxes
icon. The
Printers and Faxes
window opens.
Help and
Support
For a video tutorial about cleaning the mouse, click
Start
,
Help and Support
,
Video tutorials
,
Maintaining your
computer
, then click
Cleaning the mouse
.
Summary of Contents for E-4100
Page 1: ...Your Gateway Computer Customizing Troubleshooting E 4100 user s guide...
Page 2: ......
Page 26: ...20 Chapter 1 Checking Out Your Gateway E 4100 Computer www gateway com...
Page 44: ...38 Chapter 3 Getting Help www gateway com...
Page 63: ...57 Creating CDs and DVDs www gateway com The screen you use to add files opens...
Page 92: ...86 Chapter 5 Maintaining Your Computer www gateway com...
Page 102: ...96 Chapter 6 Restoring Software www gateway com...
Page 108: ...102 Chapter 7 Upgrading Your Computer www gateway com 6 Push in on the cover release handle...
Page 109: ...103 Gateway Mid Tower Case www gateway com 7 Pull the side panel away from the case...
Page 132: ...126 Chapter 7 Upgrading Your Computer www gateway com 9 Lift the side panel away from the case...
Page 136: ...130 Chapter 7 Upgrading Your Computer www gateway com 6 Unlock the release lever...
Page 190: ...184 Chapter 9 Troubleshooting www gateway com...
Page 208: ...202 Appendix B Safety Regulatory and Legal Information www gateway com...
Page 217: ......






























