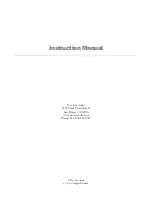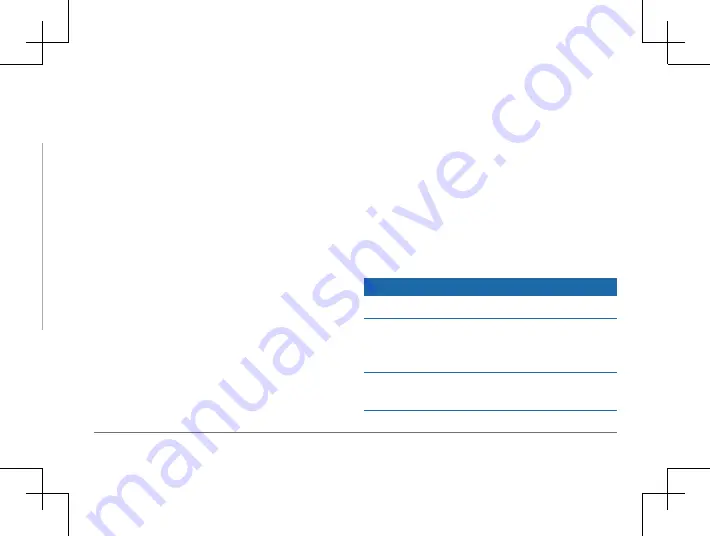
72
Garmin DriveSmart™ 50LM
Garmin DriveSmart™ 50LM
73
Device Information
Specifications
Operating
temperature range
From -20° to 55°C
(from -4° to 131°F)
Charging
temperature range
From 0° to 45°C
(from 32° to 113°F)
Power input
Vehicle power using the
included vehicle power
cable. AC power using
an optional accessory
(for home and office use
only).
Battery type
Rechargeable lithium-
ion
Power Cables
Your device can be powered various ways.
• Vehicle power cable
• USB cable
• AC adapter (optional accessory)
Charging the Device
NOTE:
This Class III product shall be powered
by an LPS power supply.
You can charge the battery in the device
using any of these methods.
• Connect the device to the vehicle power
cable.
• Connect the device to a computer using a
USB cable.
The device may charge slowly when
connected to a computer. Some portable
computers may not charge the device.
• Connect the device to an optional power
adapter accessory, such as a wall power
adapter.
You can purchase an approved Garmin AC-
DC adapter suitable for home or office use
from a Garmin dealer or
Device Maintenance
Support and Updates
Registering the Device
for registration
Updating the Software and Maps
for software and map
updates.
Device Care
NOTICE
Avoid dropping your device.
Do not store the device where prolonged
exposure to extreme temperatures can occur,
because it can cause permanent damage.
Never use a hard or sharp object to operate
the touchscreen, or damage may result.