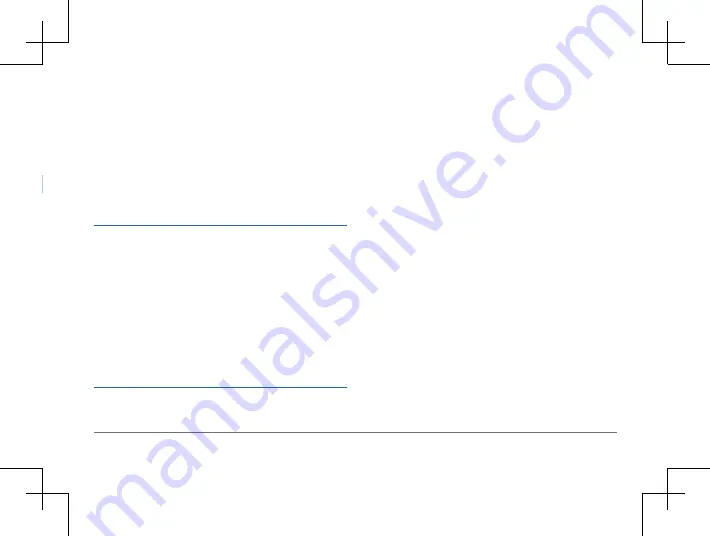
4
Garmin DriveSmart™ 50LM
Garmin DriveSmart™ 50LM
5
non-user-replaceable battery.
• Contact your local waste disposal
department to dispose of the device/
batteries in accordance with applicable
local laws and regulations.
NOTICE
Windshield Mounting Legal Restrictions
Before using the suction cup mount on your
windshield, check the state and local laws and
ordinances where you drive. Some state laws
prohibit drivers from using suction mounts
on their windshields while operating motor
vehicles. Other state laws allow the suction
mount to be located only in specific locations
on the windshield. Many other states
have enacted restrictions against placing
objects on the windshield in locations that
obstruct the driver’s vision. IT IS THE USER’S
RESPONSIBILITY TO MOUNT THE DEVICE IN
COMPLIANCE WITH ALL APPLICABLE LAWS
AND ORDINANCES. Where required, other
Garmin dashboard or friction mount options
should be used. Always mount your Garmin
device in a location that does not obstruct
the driver’s view of the road. Garmin does
not assume any responsibility for any fines,
penalties, or damages that may be incurred as
a result of any state or local law or ordinance
relating to the use of your Garmin device.
Speed Limit Notice
The speed limit feature is for information
only and does not replace the driver’s
responsibility to abide by all posted speed
limit signs and to use safe driving judgment
at all times. Garmin will not be responsible
for any traffic fines or citations that you may
receive for failing to follow all applicable
traffic laws and signs.
Product Environmental Programs
Information about the Garmin product
recycling program and WEEE, RoHS, REACH,
and other compliance programs can be found
at
Garmin.com/aboutGarmin/environment
.
Declaration of Conformity
Hereby, Garmin declares that this product is
in compliance with the essential requirements
and other relevant provisions of Directive
1999/5/EC. To view the full Declaration of
Conformity, go to
Industry Canada Compliance
Category I radiocommunication devices
comply with Industry Canada Standard
RSS-210. Category II radiocommunication
devices comply with IndustryCanada Standard
RSS-Gen. This device complies with Industry
Canada license-exempt RSS standard(s).
Operation is subject to the following two







































