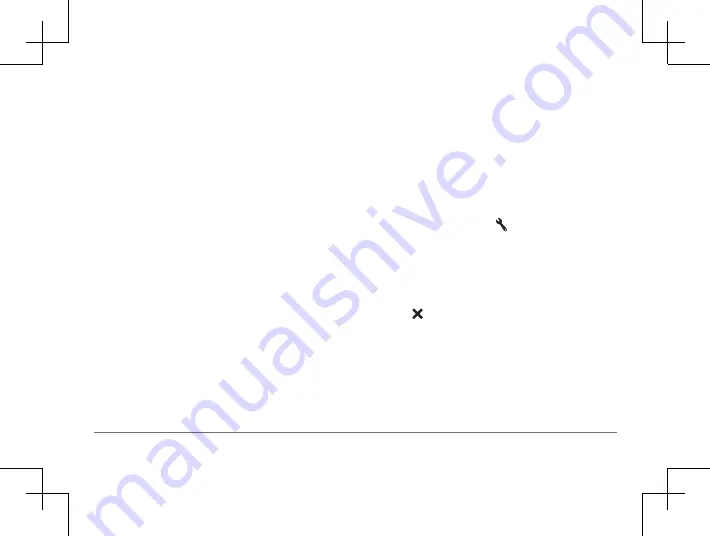
46
Garmin DriveSmart™ 50LM
Garmin DriveSmart™ 50LM
47
Using the Map
You can use the map to navigate a route
(Your Route on the Map, page 27)
view a map of your surroundings when no
route is active.
1
Select
View Map
.
2
Touch anywhere on the map.
3
Select an option:
• Drag the map to pan left, right, up, or
down.
• To zoom in or out, select or .
• To switch between North Up and 3-D
views, select .
• To filter the displayed points of interest
by category,select .
• To start a route, select a location on the
map, and select
Go!
Map Tools
Map tools provide quick access to information
and device functions while you view the map.
When you activate a map tool, it appears in a
panel at the edge of the map.
Stop
: Stops navigation of the active route.
Change Route
: Allows you to take a detour or
skip locations in your route.
Up Ahead
: Displays upcoming locations along
the route or the road on which you are
traveling
Turns
: Displays a list of upcoming turns in
your route
(Viewing Turns and Directions,
.
Trip Data
: Displays customizable trip data,
Volume
: Adjusts the master audio volume.
Brightness
: Adjusts the screen brightness.
Phone
: Displays a list of recent phone calls
from your connected phone, and displays
in-call options while a phone call is active
(Using In-Call Options, page 63)
.
Weather
: Displays weather conditions for
your area.
Highway:
Shows Highway Information.
Viewing a Map Tool
1
From the map, select .
2
Select a map tool.
The map tool appears in a panel at the edge
of the map.
3
When you are done using the map tool,
select .
Enabling Map Tools
By default, only the most commonly used
map tools are enabled in the map tools
menu. You can add up to 12 tools to the
menu.






























