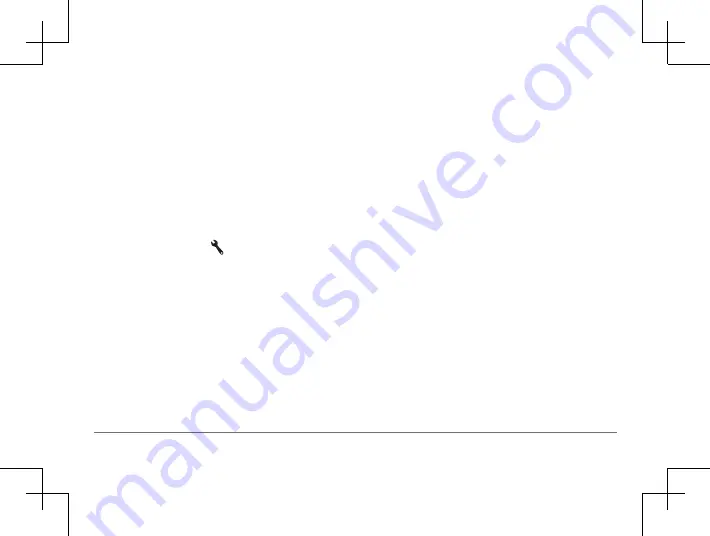
30
Garmin DriveSmart™ 50LM
Garmin DriveSmart™ 50LM
31
3
Select a location on the map.
TIP:
You can select to zoom in on the
map and select a more precise location.
The device recalculates the route to travel
through the selected location.
4
If necessary, select an option:
• To add more shaping points to the route,
select additional locations on the map.
• To remove a shaping point, select .
5
When you are finished shaping the route,
select
Go!
.
Taking a Detour
You can take a detour for a specified
distance along your route or detour around
specific roads. This is useful if you encounter
construction zones, closed roads, or poor road
conditions.
1
From the map, select >
Change Route
.
TIP:
If the Change Route tool is not in the
map tools menu, you can add it
2
Select an option:
• To detour your route for a specific
distance, select
Detour by Distance
.
• To detour around a specific road on the
route, select
Detour by Road
.
Stopping the Route
From the map, select >
Stop
.
Changing the Route Calculation
Mode
1
Select
Settings
>
Navigation
>
Calculation
Mode
.
2
Select an option:
• Select
Faster Time
to calculate routes
that are faster to drive but can be longer
in distance.
• Select
Off Road
to calculate point-to-
point routes (without roads).
• Select
Shorter Distance
to calculate
routes that are shorter in distance but
can take more time to drive.
Trip Planner
You can use the trip planner to create and
save a trip, which you can navigate later. This
can be useful for planning a delivery route,
a vacation, or a road trip. You can edit a
saved trip to further customize it, including
reordering locations, optimizing the order of
stops, adding scheduling information, and
adding shaping points.
You can also use the trip planner to edit and
save your active route.
Planning a Trip
A trip can include many destinations, and it
must include at least a starting location and
one destination. The starting location is the






























