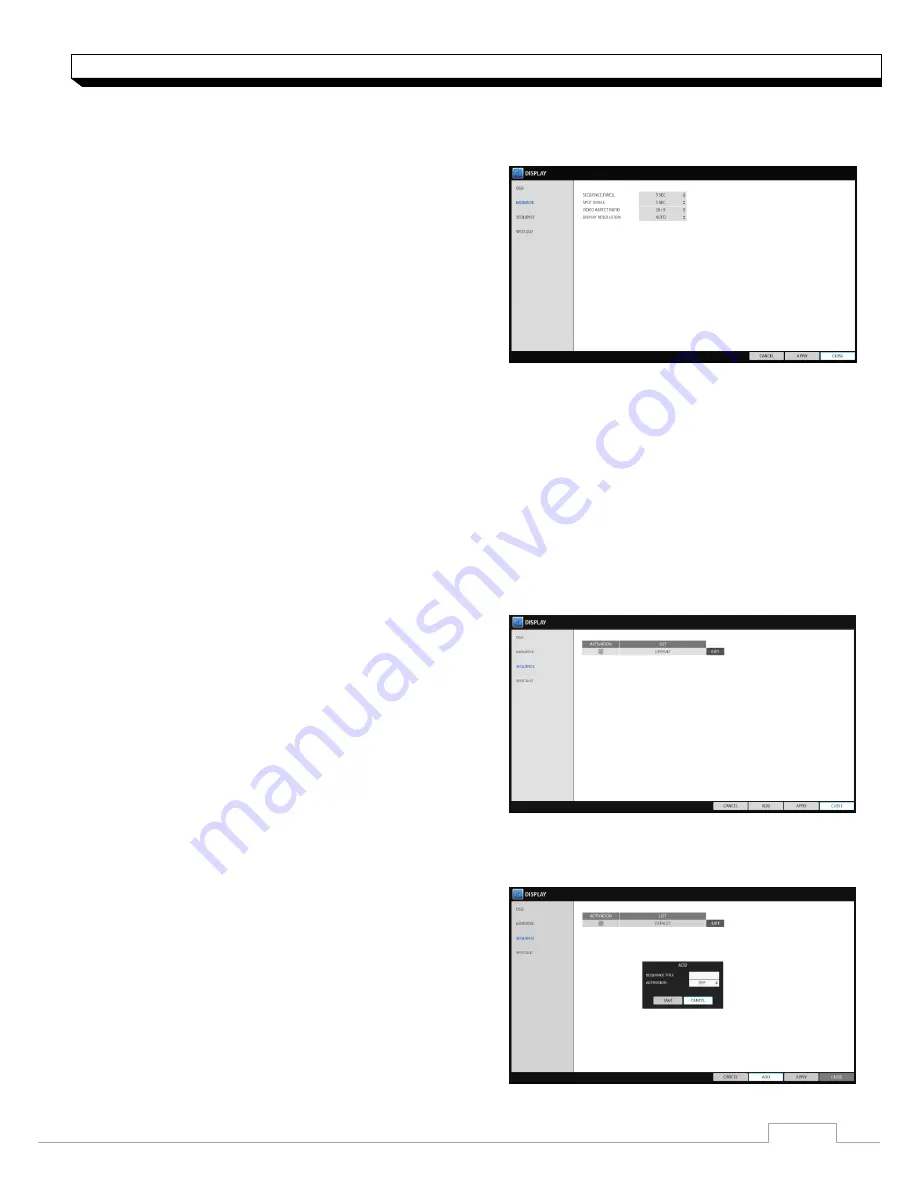
20
System Setting
Monitor
If you change from monitoring mode to sequence, you will have to set the interval of the sequence.
1. From
<SYSTEM SETUP> - <DISPLAY>
, select
<MONITOR>
.
2. Use the
[▲▼
◀▶
/ENTER]
buttons on the remote
control or use the mouse to set dwell for sequence
mode and SPOT Out dwell.
> SEQUENCE DWELL : Sets the time interval to
the next screen mode for Live monitoring, which
defines individual screen mode
�s dwell time in the
Sequence. (Can set to 1 sec ~ 60 sec)
> SPOT DWELL : Sets the time interval to the next
view type, which defines individual view type
’s dwell time for SPOT OUT. (Can set to 1 ~ 60sec)
> VIDEO ASPECT RATIO : Set aspect ratio for Live View image ( 16:9 / 4:3 ).
> DISPLAY RESOLUTION: Set monitor output resolution.
(Auto / 1920x1080 /1280x720 / 1280x1024)
3. To apply the change, click
<APPLY>
button.
4. When done, press the
[EXIT]
button on the remote control or click
<CLOSE>
button.
The confirmation message appears and you will return to the previous menu.
Sequence
Select a split mode for the sequence, and also select a list of active items when the sequence is
performed.
1. From
<SYSTEM SETUP> - <DISPLAY>
, select
<SEQUENCE>
.
2. Use the
[▲▼
◀▶
/ENTER]
buttons on the remote
control or use the mouse to add a sequence or
change the settings of the existing sequence.
>ACTIVATION : Select a list that you want to
activate the sequence for.
Only one list will become active.
>ADD : add a sequence.
3. To apply the change, click
<APPLY>
button.
4. When done, press the
[EXIT]
button on the remote control or click
<CLOSE>
button.
The confirmation message appears and you will return to the previous menu.
To add a sequence
1. Click
<ADD>
in the bottom of the screen.
2. When the "ADD" dialog appears, enter a title using
the
virtual keyboard.
3. Enter the name of the sequence and click
<ADD>
.
4. When the
<ADD VIEW TYPE>
dialog appears,
click
<ADD>
.






























