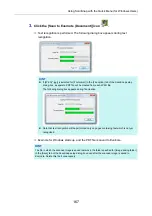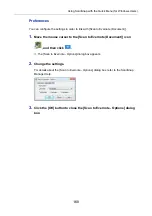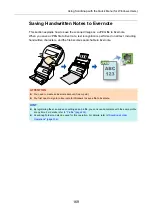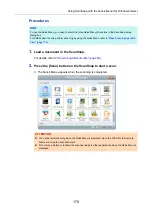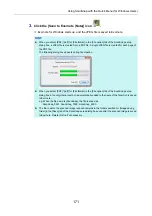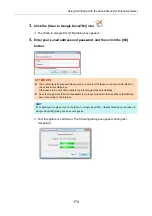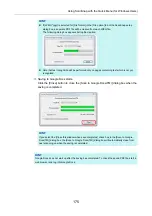Using ScanSnap with the Quick Menu (for Windows Users)
162
Procedures
1.
Load a document in the ScanSnap.
"How to Load Documents" (page 63)
2.
Press the [Scan] button on the ScanSnap to start a scan.
D
The Quick Menu appears when the scanning is completed.
To change the settings for [Scan to Dropbox], move the mouse cursor to the [Scan to
Dropbox] icon
, and then click
. For details about how to change the settings,
.
3.
Click the [Scan to Dropbox] icon
.
D
The [Scan to Dropbox] dialog box appears.
HINT
To use the Quick Menu, you need to select the [Use Quick Menu] check box in the ScanSnap setup
dialog box.
For details about how to perform scanning by using the Quick Menu, refer to
HINT
You can configure the settings to not show the [Scan to Dropbox] dialog box. If you configure the
settings to not show the [Scan to Dropbox] dialog box, scanned images are saved directly to the
Dropbox folder.
For details about how to change the settings,