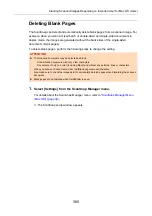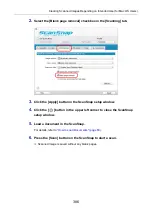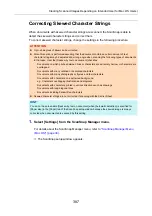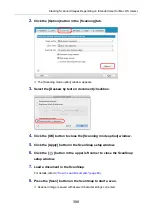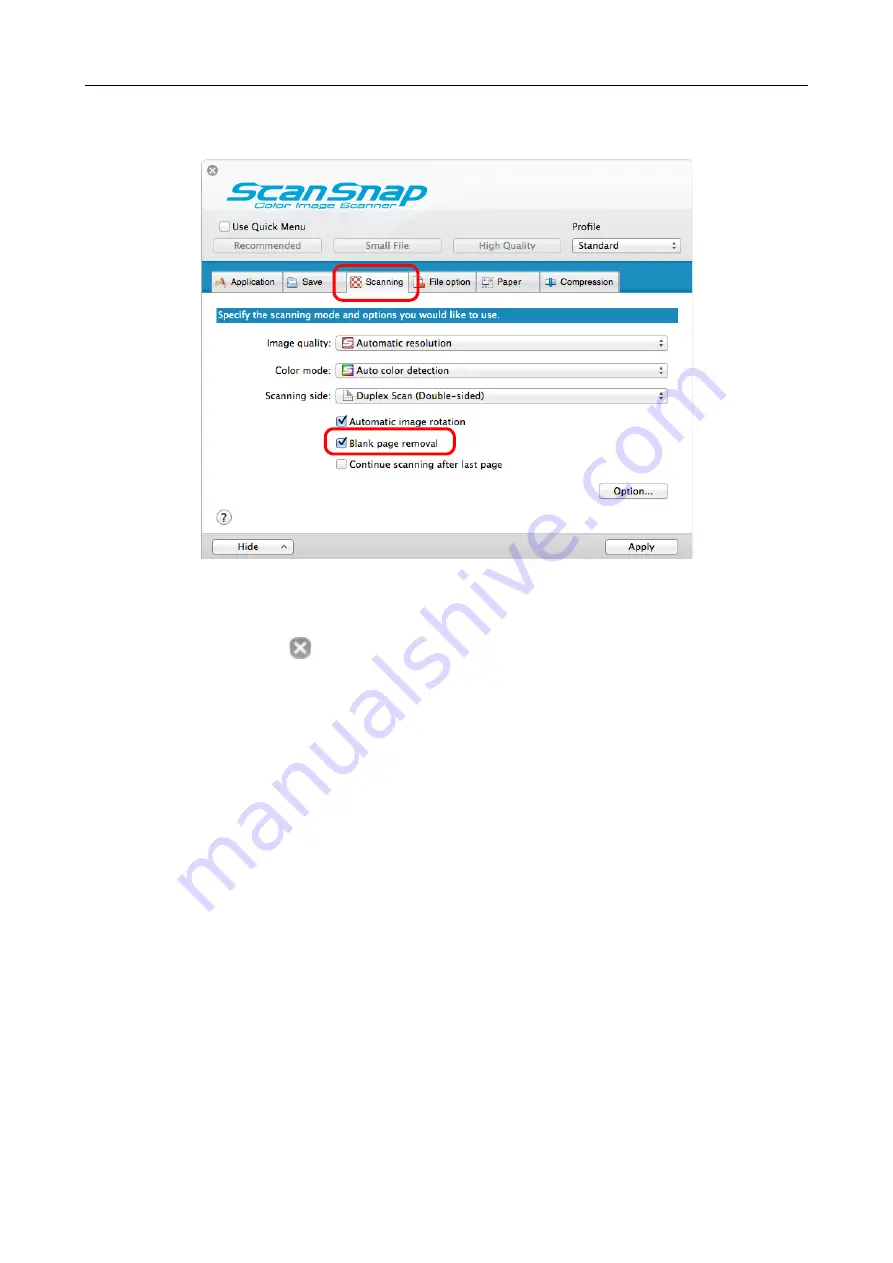
Creating Scanned Images Depending on Intended Use (for Mac OS Users)
386
2.
Select the [Blank page removal] checkbox in the [Scanning] tab.
3.
Click the [Apply] button in the ScanSnap setup window.
4.
Click the [
] button in the upper left corner to close the ScanSnap
setup window.
5.
Load a document in the ScanSnap.
"How to Load Documents" (page 63)
6.
Press the [Scan] button on the ScanSnap to start a scan.
D
Scanned image is saved without any blank pages.