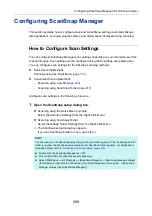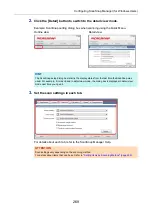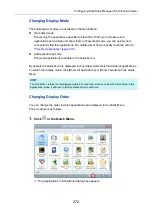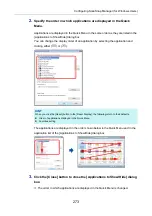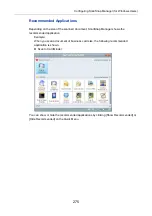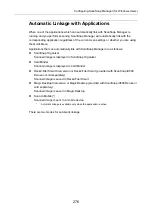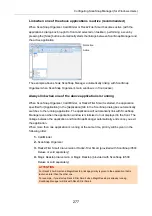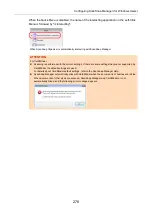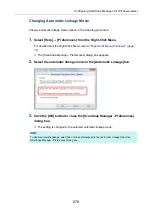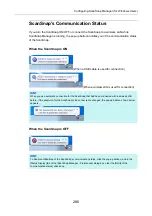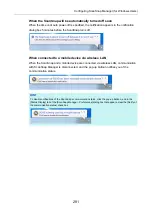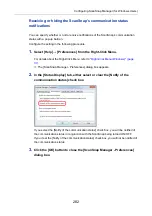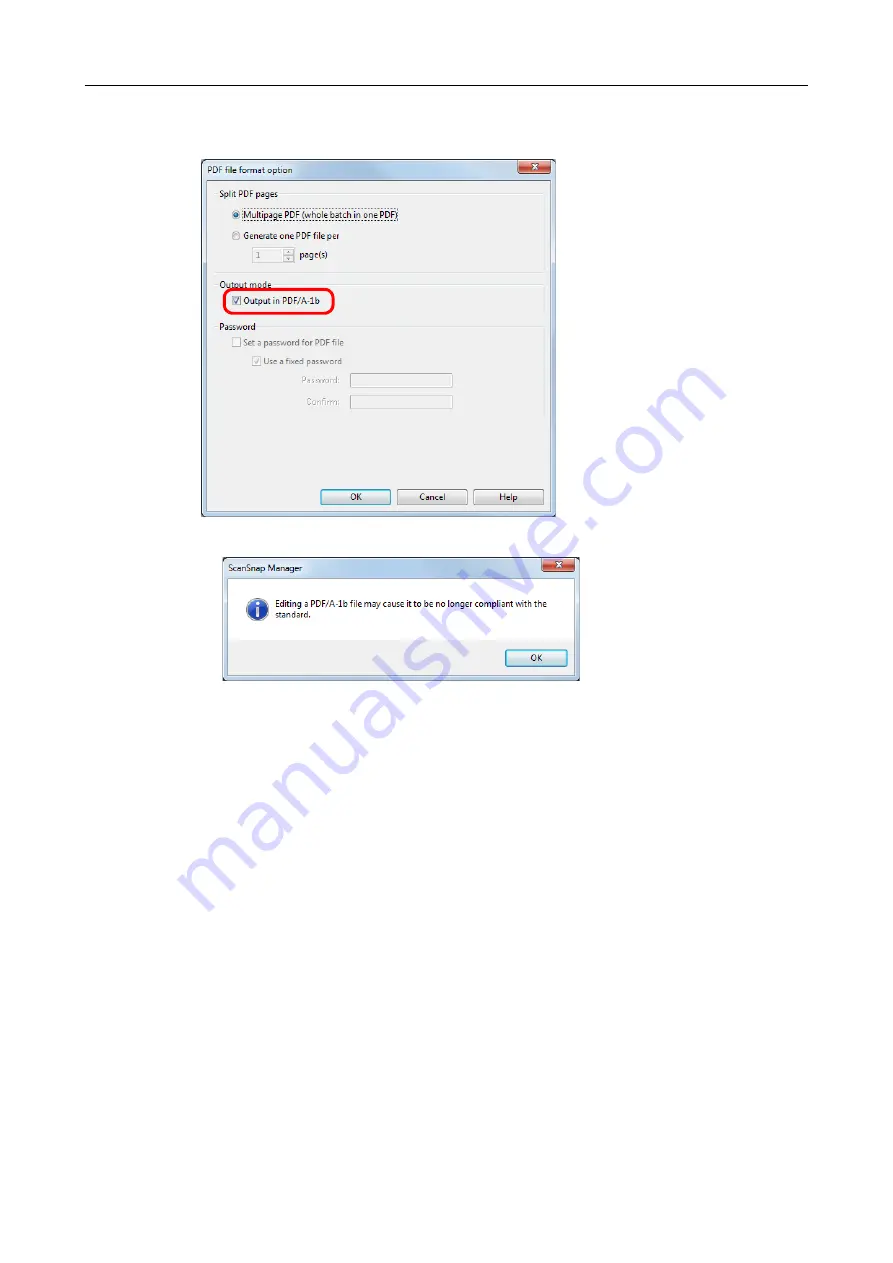
Creating Scanned Images Depending on Intended Use (for Windows Users)
267
3.
Select the [Output in PDF/A-1b] check box.
D
The following message appears.
4.
Click the [OK] button to close all open dialog boxes.
5.
Load a document in the ScanSnap.
"How to Load Documents" (page 63)
6.
Press the [Scan] button on the ScanSnap to start a scan.
D
The scanned image is saved as a PDF/A file.