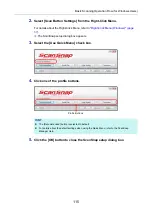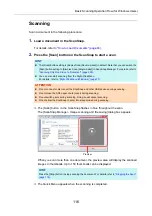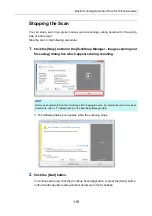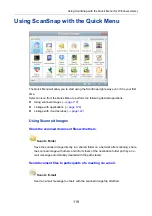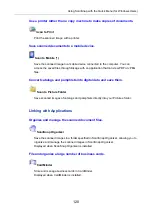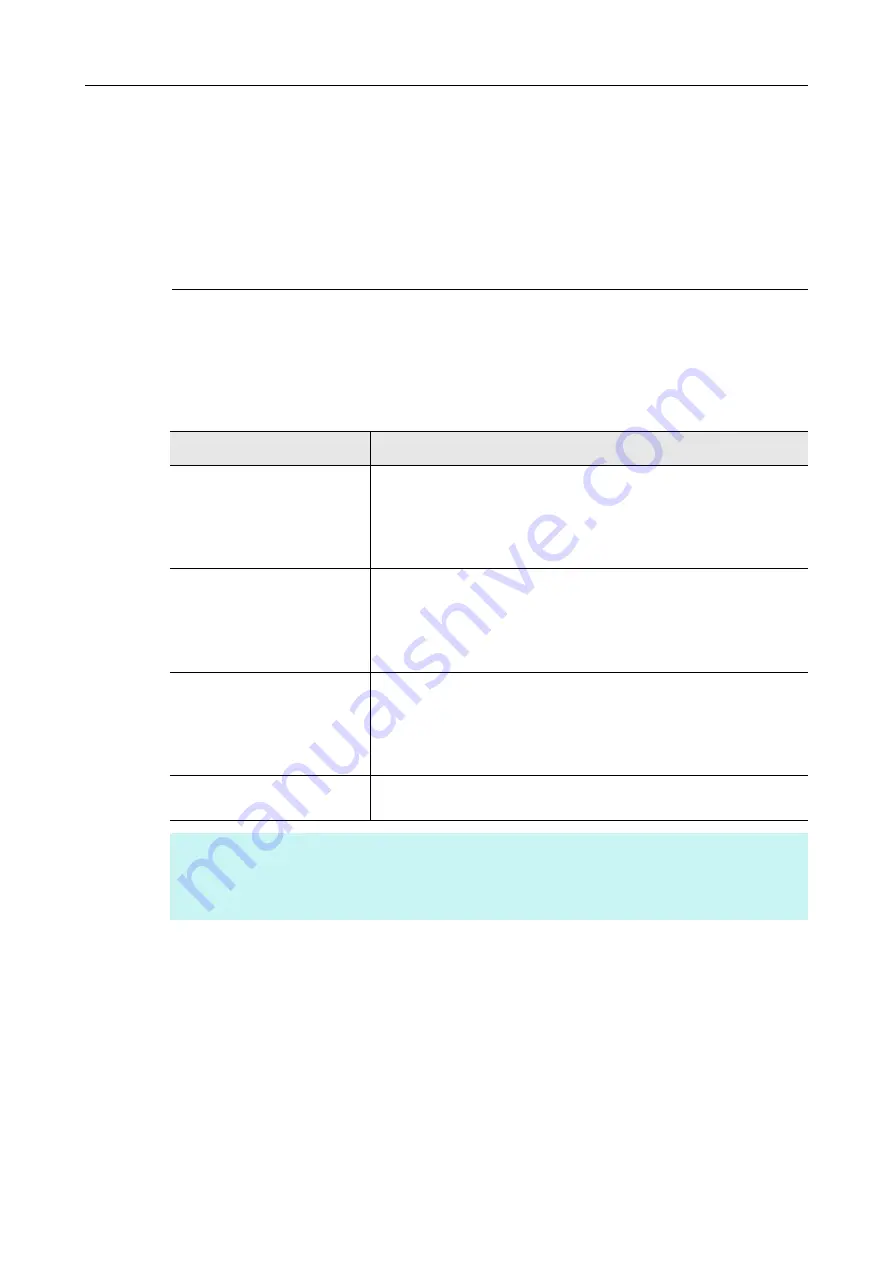
Basic Scanning Operation Flow (for Windows Users)
114
Basic Scanning Operation Flow
This section explains the flow of operations for scanning documents using ScanSnap.
The explanations in this section use an example in which the Quick Menu is used for the
scanning operation flow. This flow is the basic scanning procedure.
Selecting a Profile Depending on the Document
There are profile buttons that you can use depending on the scan settings for the document.
Scanned images with the optimum scan settings can be created by just selecting the profile
button.
Select a profile in the following procedure:
1.
Turn on the ScanSnap.
"Turning the ScanSnap ON" (page 45)
D
Scanning becomes enabled.
Profile Button
Description
[Recommended] button
Settings are [Automatic resolution] for [Image quality] in the [Scanning]
tab in the ScanSnap setup dialog box and default for other settings.
It is recommended that you select this button when you want to scan
documents in optimum quality suitable for the paper size of the
document.
[Small File] button
Settings are [Normal] (Color/Gray: 150 dpi, B&W: 300 dpi) for [Image
quality] in the [Scanning] tab in the ScanSnap setup dialog box and
default for other settings.
It is recommended that you select this button when you want to reduce
the file size.
[High Quality] button
Settings are [Best] (Color/Gray: 300 dpi, B&W: 600 dpi) for [Image
quality] in the [Scanning] tab in the ScanSnap setup dialog box and
default for other settings.
It is recommended that you select this button when you want to scan
documents in high quality.
[Customize] button
Default settings are the same as the [Recommended] settings.
Scan settings can be changed depending on your scanning purpose.
HINT
You cannot change the settings for the [Recommended], [Small File], and [High Quality] buttons. If you
change any of these settings, the profile automatically switches to [Customize].
For details about how to change scan settings, refer to
"How to Configure Scan Settings" (page 268)
.