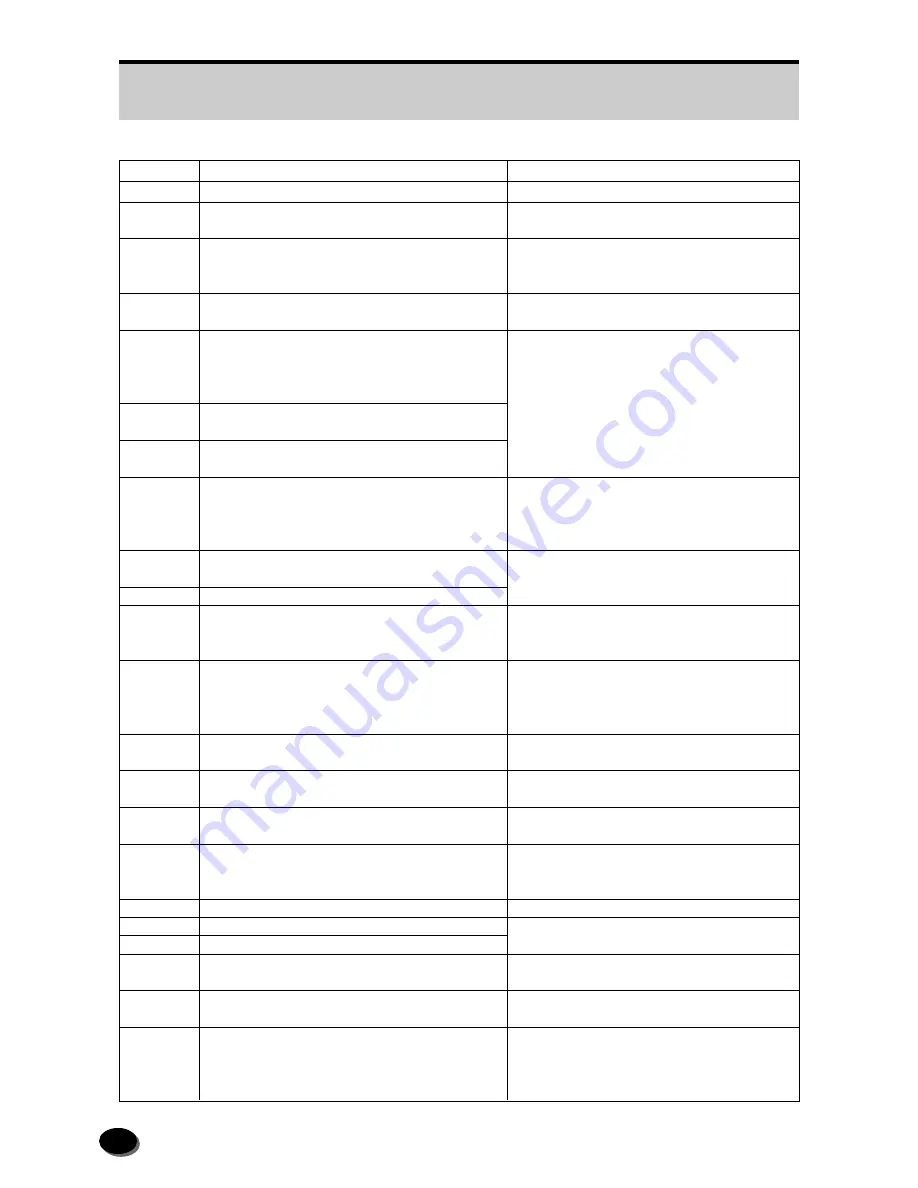
120
I-1477
W-1478
W-1479
W-1480
E-1481
E-1482
E-1483
W-1484
W-1485
W-1486
W-1489
I-1490
I-1491
W-1492
I-1493
W-1494
I-1501
I-1502
W-1503
I-1504
W-1505
E-1506
“Series Scene” film loaded.
“Series Scene” magnetic information incorrect.
Process continued.
Template image size does not match print
size.
Confirm print size and template size.
Cannot be printed with this cropping.
Re-crop within the image area.
Hard disk failure occurred during the data
copy.
Copying data cancelled.
Consult technical representative.
Hard disk failure occurred.
Consult technical representative.
Index image data cannot be read.
Consult technical representative.
Printer initialization failed.
Press [S-alone] to perform scanner stand-
alone operation at next start-up.
Couldn’t generate image file due to insufficient
disk space.
Writing image file failed.
Scanner correction not performed because the
mask for MFC is installed.
Remove the mask and press [OK].
Prepare for the diffusion plate cleaning.
Press [Clean] to move the slider to the
cleaning position.
Press [Skip] to perform the scanner correction.
Clean the diffusion plate.
Upon completion of cleaning, press [End].
Carrier not installed.
Install carrier and press [OK].
Setting up the correction table.
Wait for a moment.
An error occurred in calling the exposure
condition retrieve.
Return to the state just after the pre-scan.
Selected function cannot be used.
Insert FD.
FD not inserted.
Insert next FD.
Wrong FD inserted.
Insert correct FD.
Reading of control information file failed.
Selected image cannot be displayed.
Click [OK] and resume printing.
Continue processing.
Confirm print size and template size.
Move or reduce the image so that the
printing frame goes within the image.
Consult technical representative.
Turn OFF the power supply (see subsection
4.2.1) and restart the system. If the error
appears again, consult a technical
representative.
Refer to the operating instructions of the
DI.
Remove the mask and click [OK].
Clean the diffusion plate before scanner
correction.
Upon completion of cleaning, click [End].
Install the carrier and click [OK].
Wait until setting completes.
The exposure condition cannot be retrieved.
Correct color and density manually by
referring to back printing.
The function cannot be used.
Insert the floppy disk into the drive.
Insert the floppy disk with the next number
into the drive.
Insert the correct floppy disk into the drive.
Turn OFF the power supply (see subsection
4.2.1) and restart the system. If the error
appears again, consult technical
representative.
No.
Message
Action to Take
Summary of Contents for FRONTIER 390
Page 11: ...9 1 OPERATIONAL SAFETY AND USE CONDITIONS 9 GD1550 1 ...
Page 12: ...10 10 GD1559 1 3 2 Caution Label Locations on Printer Paper Processor ...
Page 13: ...11 1 OPERATIONAL SAFETY AND USE CONDITIONS 11 GD1560 ...
Page 19: ...17 1 OPERATIONAL SAFETY AND USE CONDITIONS 17 GD1550 2 ...
Page 165: ...169 10 LIST OF CONSUMABLES 10 1 Scanner 170 10 2 Printer Processor 171 ...
Page 168: ...173 11 INDEX 5 1 Index 174 5 2 Index of Basic Operating Instructions 176 ...
















































