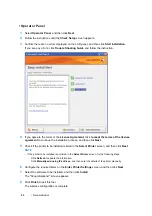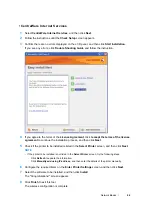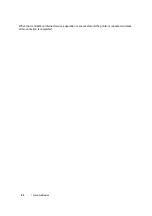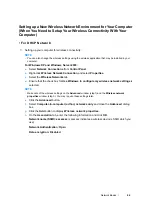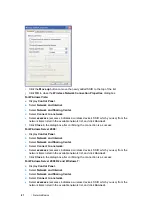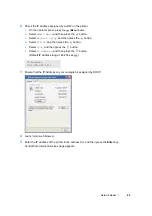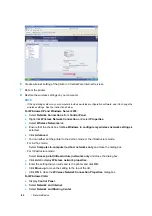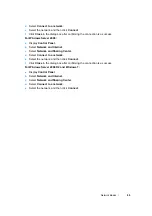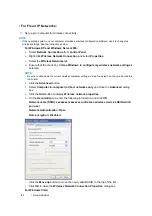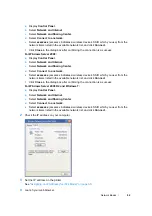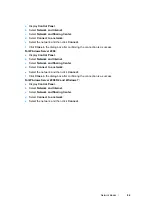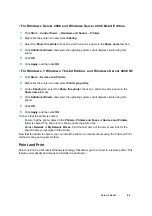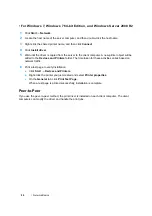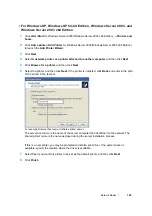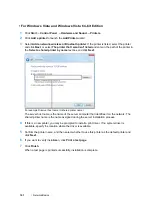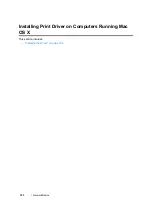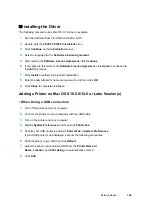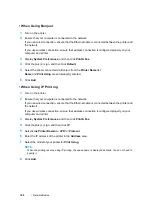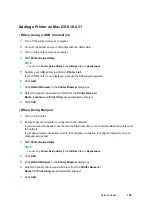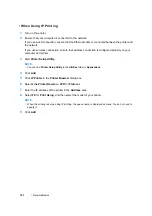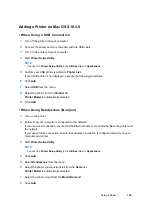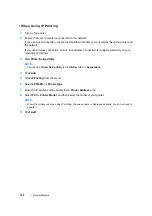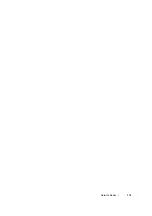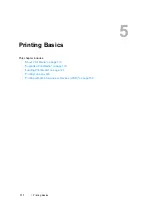Network Basics
96
• For Windows Server 2008 and Windows Server 2008 64-bit Edition
1
Click
Start
→
Control Panel
→
Hardware and Sound
→
Printers
.
2
Right-click the printer icon and select
Sharing
.
3
Select the
Share this printer
check box, and then enter a name in the
Share name
text box.
4
Click
Additional Drivers
and select the operating systems of all network clients using this
printer.
5
Click
OK
.
6
Click
Apply
, and then click
OK
.
• For Windows 7, Windows 7 64-bit Edition, and Windows Server 2008 R2
1
Click
Start
→
Devices and Printers
.
2
Right-click the printer icon and select
Printer properties
.
3
On the
Sharing
tab, select the
Share this printer
check box, and then enter a name in the
Share name
text box.
4
Click
Additional Drivers
and select the operating systems of all network clients using this
printer.
5
Click
OK
.
6
Click
Apply
, and then click
OK
.
To check that the printer is shared:
•
Ensure that the printer object in the
Printers, Printers and Faxes
or
Devices and Printers
folder is shared. The share icon is shown under the printer icon.
•
Browse
Network
or
My Network Places
. Find the host name of the server and look for the
shared name you assigned to the printer.
Now that the printer is shared, you can install the printer on network clients using the Point and Print
method or the peer-to-peer method.
Point and Print
Point and Print is a Microsoft Windows technology that allows you to connect to a remote printer. This
feature automatically downloads and installs the print driver.
Summary of Contents for DocuPrint CP205 w
Page 25: ...Product Features 24 ...
Page 41: ...Basic Operation 40 ...
Page 111: ...Network Basics 110 ...
Page 163: ...Printing Basics 162 ...
Page 185: ...Using the Operator Panel Menus 184 ...
Page 192: ...191 Troubleshooting 4 Lower the levers to their original position 5 Close the rear door ...
Page 194: ...193 Troubleshooting 4 Lower the levers to their original position 5 Close the rear door ...
Page 237: ...Troubleshooting 236 ...
Page 265: ...Maintenance 264 ...
Page 269: ...Contacting Fuji Xerox 268 ...