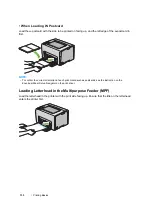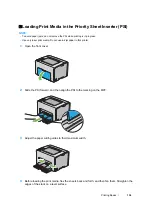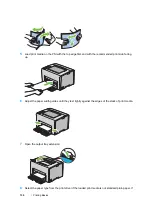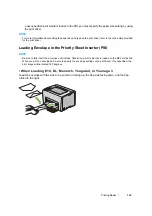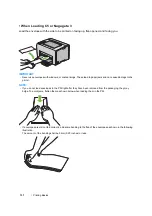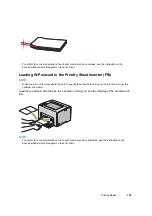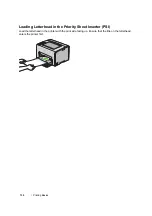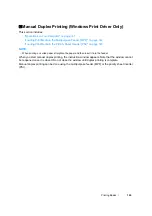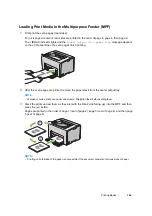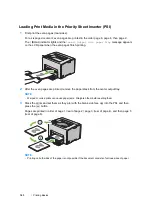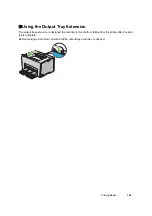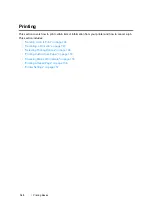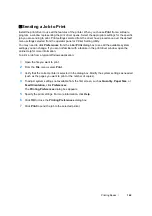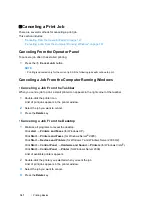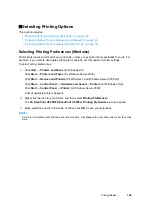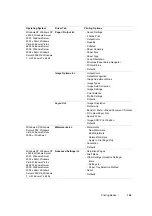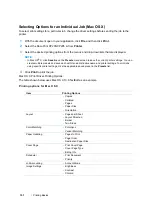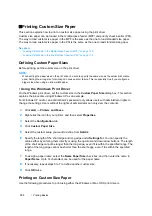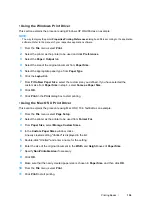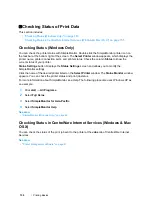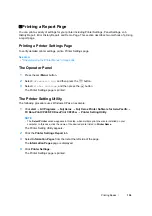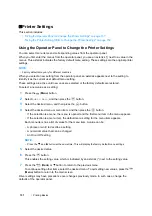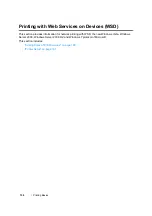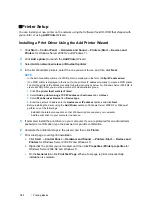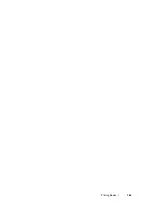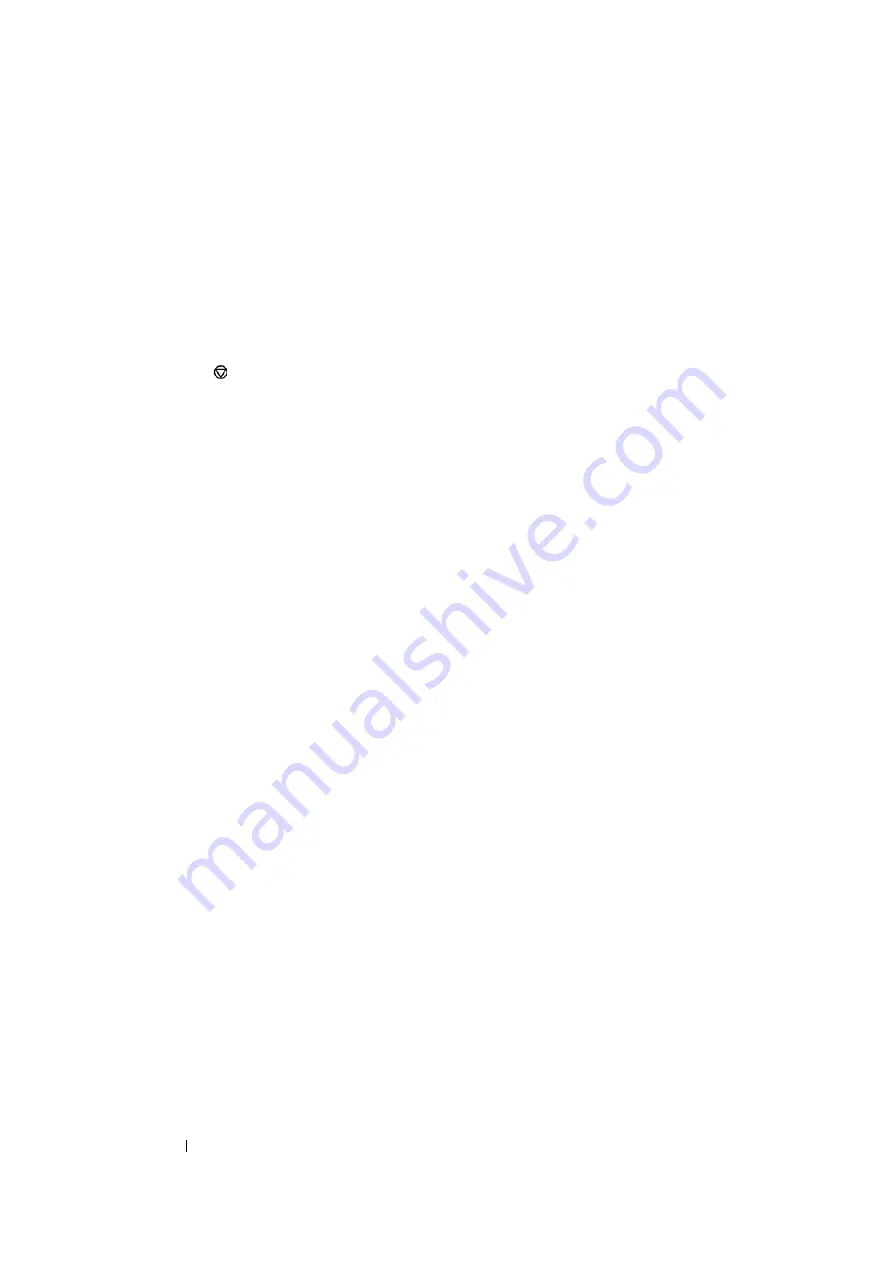
147
Printing Basics
Canceling a Print Job
There are several methods for canceling a print job.
This section includes:
• "Canceling From the Operator Panel" on page 147
• "Canceling a Job From the Computer Running Windows" on page 147
Canceling From the Operator Panel
To cancel a job after it has started printing:
1
Press the (
Cancel Job
) button.
NOTE:
•
Printing is canceled only for the current job. All the following jobs will continue to print.
Canceling a Job From the Computer Running Windows
• Canceling a Job From the Taskbar
When you send a job to print, a small printer icon appears in the right corner of the taskbar.
1
Double-click the printer icon.
A list of print jobs appears in the printer window.
2
Select the job you want to cancel.
3
Press the
Delete
key.
• Canceling a Job From the Desktop
1
Minimize all programs to reveal the desktop.
Click
start
→
Printers and Faxes
(for Windows XP).
Click
Start
→
Printers and Faxes
(for Windows Server
®
2003).
Click
Start
→
Devices and Printers
(for Windows 7 and Windows Server 2008 R2).
Click
Start
→
Control Panel
→
Hardware and Sound
→
Printers
(for Windows Vista
®
).
Click
Start
→
Control Panel
→
Printer
(for Windows Server 2008).
A list of available printers appears.
2
Double-click the printer you selected when you sent the job.
A list of print jobs appears in the printer window.
3
Select the job you want to cancel.
4
Press the
Delete
key.
Summary of Contents for DocuPrint CP205 w
Page 25: ...Product Features 24 ...
Page 41: ...Basic Operation 40 ...
Page 111: ...Network Basics 110 ...
Page 163: ...Printing Basics 162 ...
Page 185: ...Using the Operator Panel Menus 184 ...
Page 192: ...191 Troubleshooting 4 Lower the levers to their original position 5 Close the rear door ...
Page 194: ...193 Troubleshooting 4 Lower the levers to their original position 5 Close the rear door ...
Page 237: ...Troubleshooting 236 ...
Page 265: ...Maintenance 264 ...
Page 269: ...Contacting Fuji Xerox 268 ...