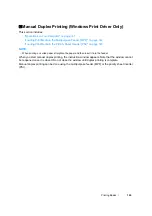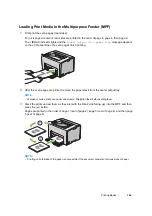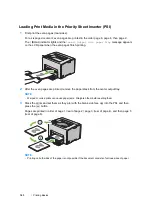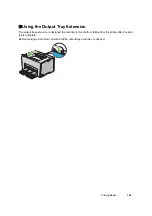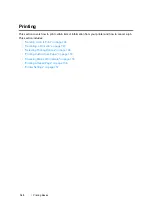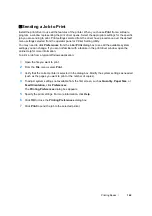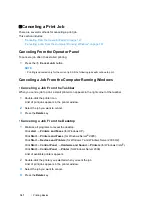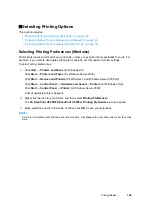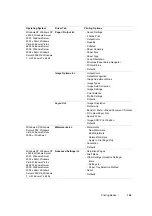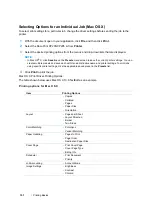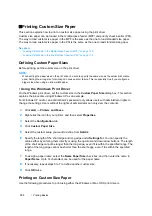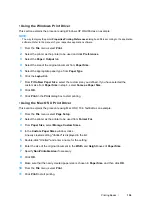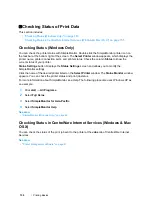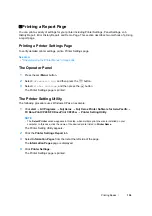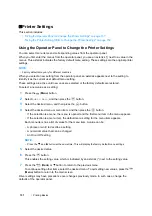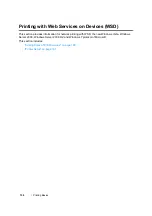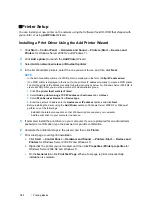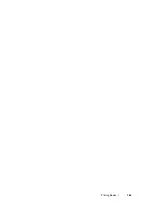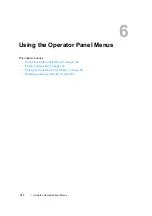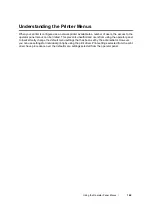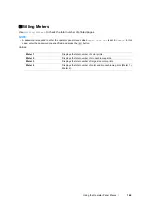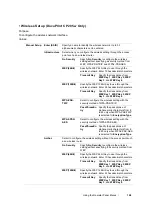Printing Basics
154
• Using the Windows Print Driver
This section explains the procedure using Windows XP WordPad as an example.
NOTE:
•
The way to display the printer
Properties
/
Printing Preferences
dialog box differs according to the application
software. Refer to the manual of your respective application software.
1
From the
File
menu, select
.
2
Select the printer as the printer to be used and click
Preferences
.
3
Select the
Paper / Output
tab.
4
Select the size of the original document from
Paper Size
.
5
Select the appropriate paper type from
Paper Type
.
6
Click the
Layout
tab.
7
From
Fit to New Paper Size
, select the custom size you defined. If you have selected the
custom size from
Paper Size
in step 4, select
Same as Paper Size
.
8
Click
OK
.
9
Click
in the
dialog box to start printing.
• Using the Mac OS X Print Driver
This section explains the procedure using Mac OS X 10.6 TextEdit as an example.
1
From the
File
menu, select
Page Setup
.
2
Select the printer as the printer to be used from
Format For
.
3
From
Paper Size
, select
Manage Custom Sizes
.
4
In the
Custom Paper Sizes
window, click
+
.
A newly created setting "Untitled" is displayed in the list.
5
Double-click "Untitled" and enter a name for the setting.
6
Enter the size of the original document in the
Width
and
Height
boxes of
Paper Size
.
7
Specify
Non-Printable Area
if necessary.
8
Click
OK
.
9
Make sure that the newly created paper size is chosen in
Paper Size
, and then click
OK
.
10
From the
File
menu, select
.
11
Click
to start printing.
Summary of Contents for DocuPrint CP205 w
Page 25: ...Product Features 24 ...
Page 41: ...Basic Operation 40 ...
Page 111: ...Network Basics 110 ...
Page 163: ...Printing Basics 162 ...
Page 185: ...Using the Operator Panel Menus 184 ...
Page 192: ...191 Troubleshooting 4 Lower the levers to their original position 5 Close the rear door ...
Page 194: ...193 Troubleshooting 4 Lower the levers to their original position 5 Close the rear door ...
Page 237: ...Troubleshooting 236 ...
Page 265: ...Maintenance 264 ...
Page 269: ...Contacting Fuji Xerox 268 ...