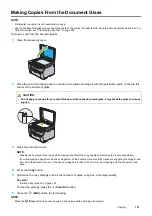Scanning
135
Scanning to a Computer
Scanning From the Operator Panel - Scan to Application
NOTE:
•
Make sure that the printer is connected to the computer using the USB cable.
•
You must use the Express Scan Manager on your computer to configure the output destination of the scanned image files.
•
This service is supported both on the Windows and Mac OS X operating systems.
1
Place a single document facing down on the document glass and close the document cover.
See also:
•
"Making Copies From the Document Glass" on page 121
2
Press the
Scan
button.
3
Select
Scan to Computer(USB)
, and then press the
button.
4
Configure the scanning settings as necessary.
5
Press the
(
Start
) button.
A scanned image file is saved to the location you have specified.
NOTE:
•
If the window to select the program appears on your computer, select
Express Scan Manager-Ctype
, and then click
OK
.
•
File type of scanned data varies depending on application on computer.
See also:
•
"Express Scan Manager" on page 35
Scanning From the Operator Panel - Scan to WSD (Web Services
on Devices)
If the printer is connected to a computer via network using Web Services on Devices (WSD), you can use the Scan
to WSD (Web Services on Devices) function to send scanned images to a computer.
NOTE:
•
To use Scan to WSD (Web Services on Devices), you need to setup connection using Web Services on Devices (WSD).
•
Web Services on Devices (WSD) is supported only on Windows Vista
®
, Windows Server
®
2008, Windows Server 2008 R2,
Windows 7, Windows 8, Windows Server 2012, Windows 8.1, and Windows Server 2012 R2.
Printer Setup for Scan to WSD (Web Services on Devices)
Setup the printer and computer for connection using Web Services on Devices (WSD).
• Checking the Printer Setting
To use the Scan to WSD (Web Services on Devices) function,
WSD
(Web Services on Devices) needs to be set to
Enable
. For details, see
.