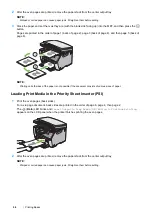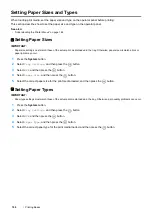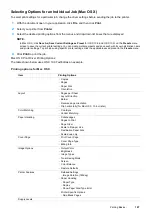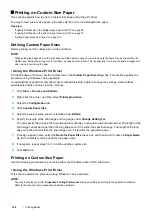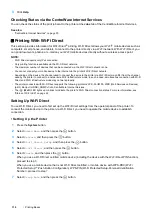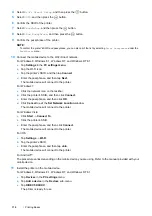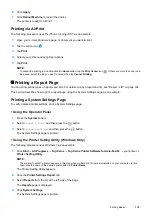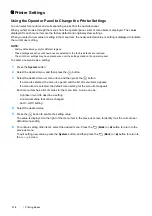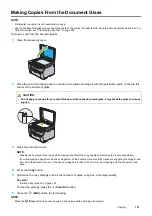Printing Basics
109
1
From the application menu, select
.
2
Select your printer and click
Preferences
.
3
Select the
Paper/Output
tab.
4
Select the size of the document to be printed from
Paper Size
.
5
Select the paper type to be used from
Paper Type
.
6
Click the
Layout
tab.
7
From
Output Size
, select the custom size you defined. If you have selected the custom size from
Paper Size
in step
4
, select
Same as Paper Size
.
8
Click
OK
.
9
Click
in the
dialog box to start printing.
• Using the Mac OS X Print Driver
This section explains the procedure using OS X 10.9 TextEdit as an example.
1
From the
File
menu, select
Page Setup
.
2
Select your printer from
Format For
.
3
From
Paper Size
, select
Manage Custom Sizes
.
4
In the
Custom Paper Sizes
window, click
+
.
A newly created setting "Untitled" is displayed in the list.
5
Double-click "Untitled" and enter a name for the setting.
6
Enter the size of the document to be printed in the
Width
and
Height
boxes of
Paper Size
.
7
Specify
Non-Printable Area
if necessary.
8
Click
OK
.
9
Make sure that the newly created paper size is chosen in
Paper Size
, and then click
OK
.
10
From the
File
menu, select
.
11
Click
to start printing.
Checking Status of Print Job
Checking Status via the SimpleMonitor (Windows Only)
You can check the printer status and print job status with the SimpleMonitor.
See also:
•
"SimpleMonitor (Windows Only)" on page 32
For more information about the SimpleMonitor, see Help:
The following procedure uses Windows 7 as an example.
1
Click
Start
All Programs
Fuji Xerox
Fuji Xerox Printer Software for Asia-Pacific
your printer
SimpleMonitor-Ctype for Asia-Pacific
.
The window to select a printer appears.
2
Click the name of the desired printer from the list.
The
Printer Status
window appears.