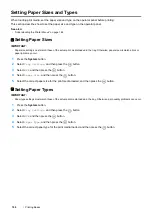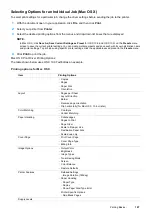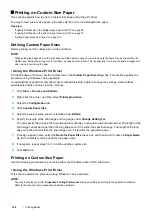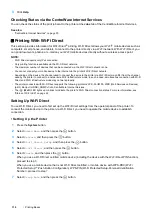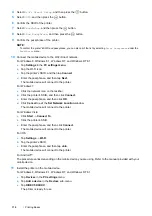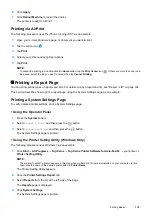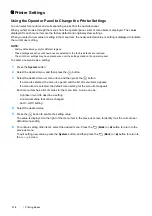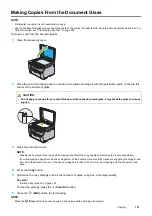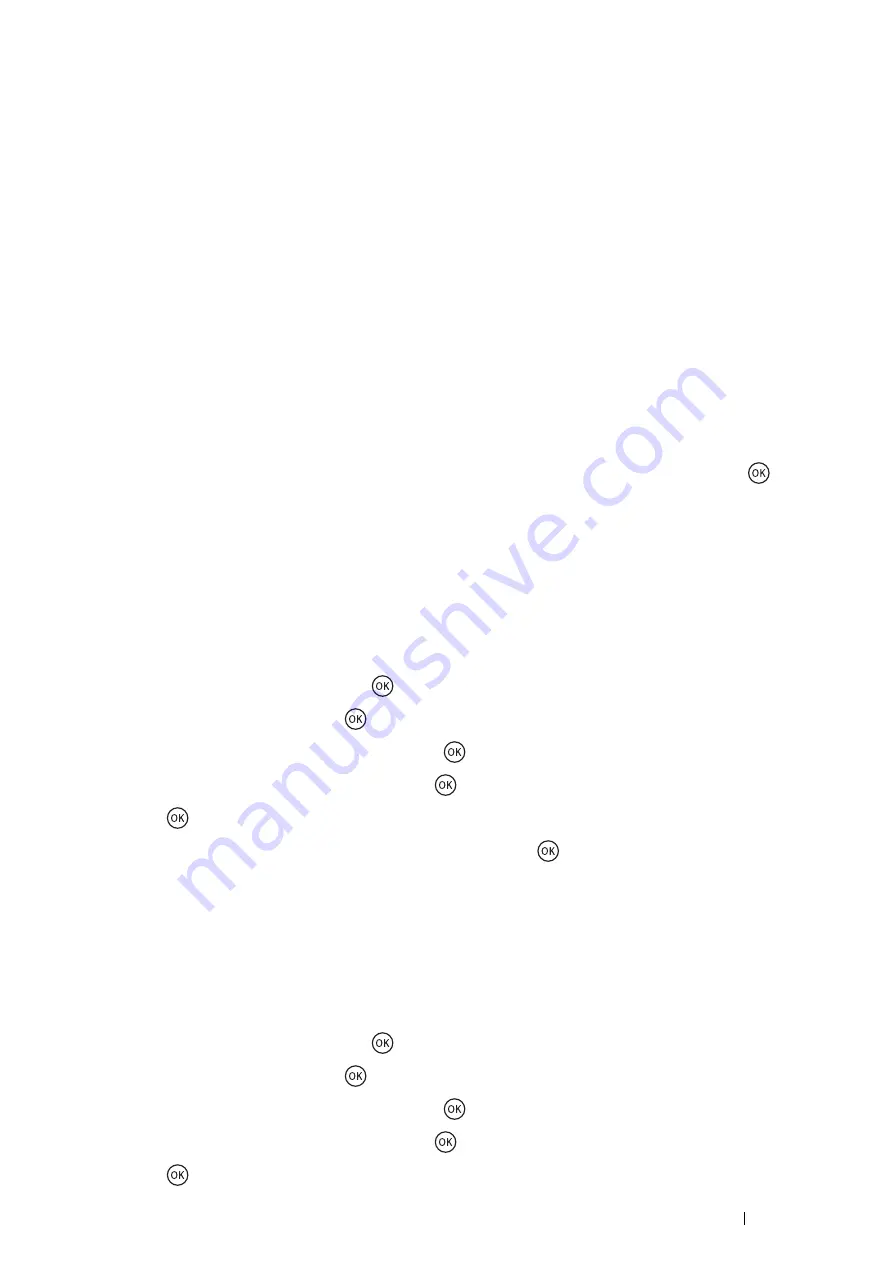
Printing Basics
113
For Windows Vista and Windows 7
You need to install the print driver on the mobile device. For details, see "Configuring Printer and Installing
Software on Windows" on page 50.
For iOS
You need to install the printing application such as Fuji Xerox Print & Scan Utility (Small Office) for iOS, and
then the printer is ready for use.
For Android
You need to install the printing application such as Fuji Xerox Print & Scan Utility (Small Office) for Android, and
then the printer is ready for use.
• Connecting a Mobile Device With WPS-PBC and WPS-PIN
The following is a typical procedure for connecting a mobile device to the printer using WPS-PBC or WPS-PIN. The
procedure varies depending on the mobile device you are using. Refer to the manual provided with your mobile
device.
1
From the mobile device, start the procedure to connect using the WPS-PBC or WPS-PIN.
The procedure varies depending on the mobile device you are using. Refer to the manual provided with your
mobile device.
2
When the invitation for Wi-Fi Direct connection appears on the LCD panel of the printer, press the
button.
Printing via Wi-Fi Direct
The printing procedure varies depending on the mobile device you are using. Refer to the manual provided with your
mobile device to print as you normally do from the device.
Disconnecting Wi-Fi Direct Network
1
Press the
System
button.
2
Select
Admin Menu
, and then press the
button.
3
Select
Network
, and then press the
button.
4
Select
Wi-Fi Direct Setup
, and then press the
button.
5
Select
Connection Status
, and then press the
button.
6
Press the
button to select the device name.
7
Select
Disconnect
or
Reset Passphrase
, and then press the
button.
NOTE:
•
If the mobile device automatically reconnects to the printer, select
Reset Passphrase
.
The selected device is successfully disconnected.
Resetting the Passphrase
1
Press the
System
button.
2
Select
Admin Menu
, and then press the
button.
3
Select
Network
, and then press the
button.
4
Select
Wi-Fi Direct Setup
, and then press the
button.
5
Select
Connection Status
, and then press the
button.
6
Press the
button to select the device name.