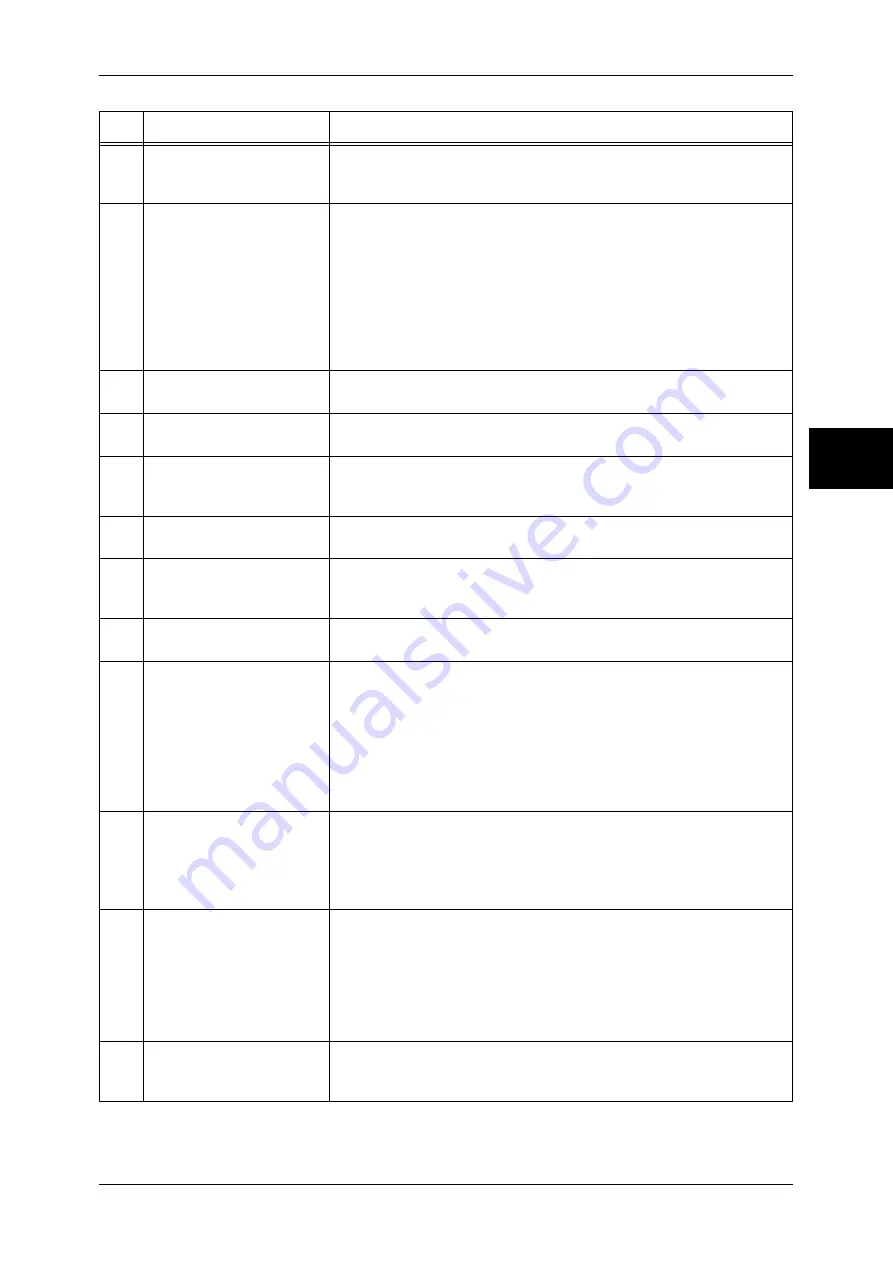
Standard Control Panel
15
Co
nt
ro
l Pa
n
e
l
2
9
<Clear All> button
Returns the statuses of all displayed services to their default values.
The machine will be reset to this state after it is turned on.
In this manual, this button is indicated as the <Clear All> button.
10
<Interrupt> button
Press this button to temporarily stop a continuous copy job or printing to
give another job higher priority. During an interrupt, the interrupt button
lights up. Pressing the <Interrupt> button again cancels the interrupt
and the previous operation is resumed.
In this manual, this button is indicated as the <Interrupt> button.
Some jobs such as print jobs designated from client computers cannot be
executed during the interruption. For detail information, refer to “Notes and
Restrictions on the Interrupt Mode” under “Chapter 16 Appendix” in the User
Guide.
11
<Stop> button
Press this button to stop the current copy job or communications.
In this manual, this button is indicated as the <Stop> button.
12
<Start> button
Press this button to start copying or scanning.
In this manual, this button is indicated as the <Start> button.
13
Numeric keypad
Press these buttons to enter the number of copies, passwords and other
numerical values.
In this manual, these buttons are indicated as the numeric keypad.
14
<Speed Dial> button
Used to specify a destination phone number for fax or e-mail.
In this manual, this button is indicated as the <Speed Dial> button.
15
<C (Clear)> button
Press this button if you have entered a wrong numerical value with the
numeric keypad.
In this manual, this button is indicated as the <C> button.
16
<Dial Pause> button
Used to insert a pause into a destination number.
In this manual, this button is indicated as the <Dial Pause> button.
17
<Custom> buttons
(<Copy>, <Custom 2>,
<Custom 3> buttons)
Used to call a custom feature.
The features assigned to the buttons are selected from the features
displayed on the [All Services] screen and [Language].
In this manual, these buttons are indicated as the <Copy>, <Custom 2>,
and <Custom 3> buttons.
For information on registering a feature with a button, refer to “Screen/Button
Settings” of “Common Settings” under “Chapter 10 System Settings” in the
User Guide.
18
<All Services> button
Used to display the [All Services] screen.
In this manual, this button is indicated as the <All Services> button.
You can change the features that appear in the All Services screen. For detail
information, refer to “Screen/Button Settings” of “Common Settings” under
“Chapter 10 System Settings” in the User Guide.
19
One touch button panels
Panels for one touch buttons.
You can leaf through panels to display 001 to 030, 031 to 060, and 061
to 070.
M01 to M20 are reserved for the stored programming feature. These
buttons correspond to jobs registered in 01 to 20.
Note •
This feature is not available for some models. An optional package is
necessary. For details, contact our Customer Support Center.
20
One touch buttons
Specify a recipient with one button. These buttons are available for fax
and iFax.
Registered preset recipient numbers 001 to 070 are supported.
No.
Component
Function
Summary of Contents for ApeosPort-II C2200
Page 1: ...ApeosPort II C4300 C3300 C2200 ApeosPort Function Guide...
Page 5: ...Table of Contents 3 11 Job Status 129 Job Status Screens 130 Job Status Overview 132...
Page 6: ......
Page 22: ...3 Copy 20 Copy 3 Copy Feature List This section describes items in the copy feature...
Page 34: ...3 Copy 32 Copy 3...
Page 40: ...4 Fax 38 Fax 4...
Page 54: ...5 Scan 52 Scan 5...
Page 66: ...6 Send from Mailbox 64 Send from Mailbox 6...
















































