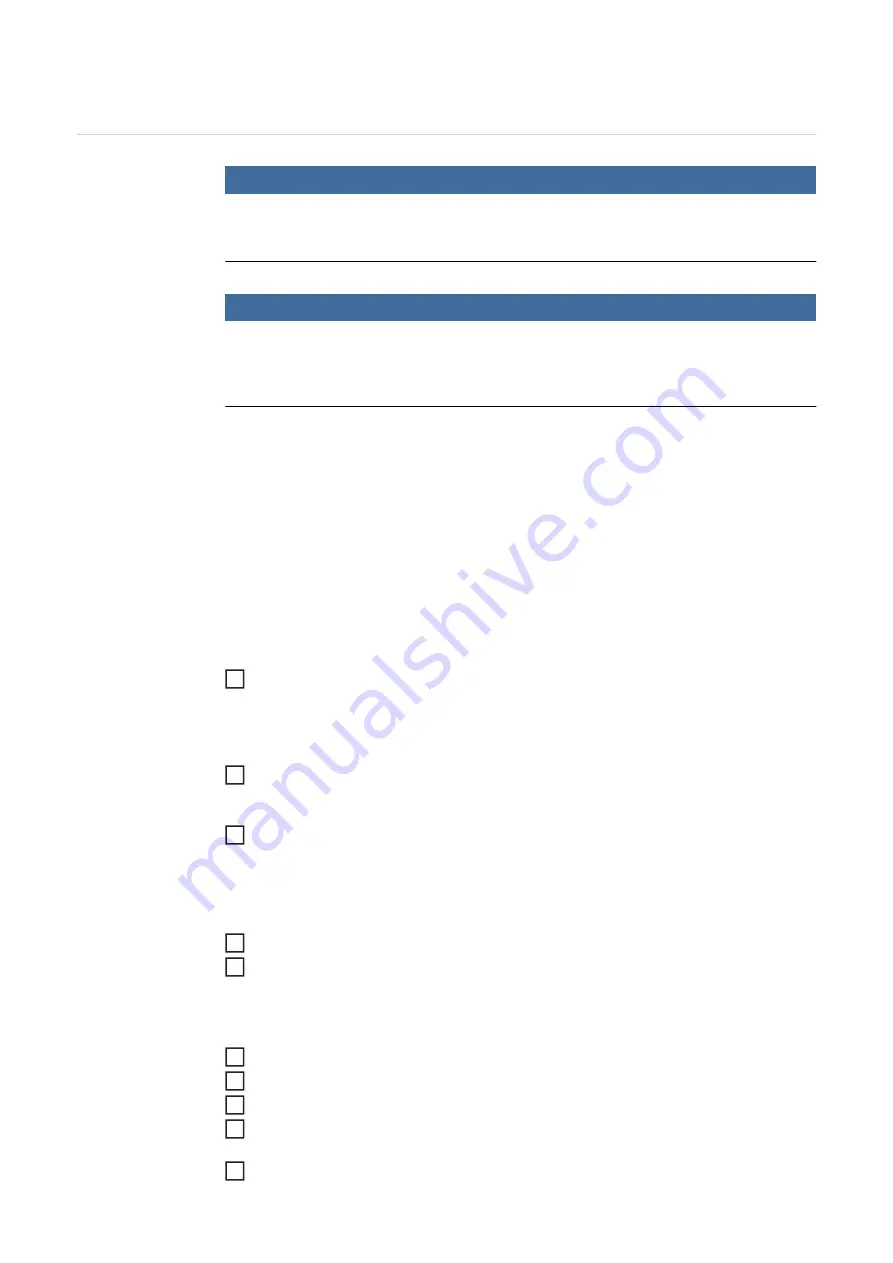
148
Update
Installing/updat-
ing the software
NOTE!
In order to correctly install a software update, the VR glasses must always be dis-
connected.
NOTE!
After reinstalling the software, all settings will revert to factory defaults (e.
g. curriculum, courses and ranking lists). Perform a data backup at least once a week using
the export function. For detailed information about the export function, see the "Setup
menu" section.
Special note regarding software updates:
Virtual Welding is undergoing constant development and new processes and functions are
being added all the time. It therefore makes sense to update the Virtual Welding system
with the latest software from time to time. The latest software is available from the Down-
loadCenter or can be obtained from your Fronius Partner.
The software varies according to the production number of the Virtual Welding system. En-
sure that you install the correct software version. The production number can be seen on
the rating plate of the Virtual Welding system ("Prod. No." - the position of the rating plate
is shown in the section "Warning notices on the device" in the chapter "General"):
-
F2561xxx-xx-xx Win XP
-
F2562xxx-xx-xx Win 7
The software from
http://www.www.virtualwelding.com
is provided as an iso file. Burn this onto a blank DVD
Proceed as described below to install new software
In rare cases it may be necessary to reinstall the software. To do this, follow these steps:
Move the mains switch to the "O" position
If the VR glasses are connected:
-
Disconnect the data cable between the VR glasses and the DVI connection socket
-
Disconnect the supply cable between the VR glasses and the USB connection socket
Plug the external DVD drive with the software DVD inserted into a vacant USB port
Move the mains switch to the "I" position
The software on the hard drive of the Virtual Welding system is automatically updated. The
update process has ended when the message "Update complete" appears on the screen.
Move the mains switch to the "O" position
Unplug the external DVD drive from the USB port
Move the mains switch to the "I" position
You will then be asked to carry out steps such as touchscreen calibration, acceptance
of licence conditions, data migration and connection to a network where applicable
After the menu start screen appears, turn the mains switch to the "O" position
1
2
1
2
3
4
5
6
7
8
Summary of Contents for Virtual Welding
Page 2: ...2 ...
Page 4: ...4 ...
Page 18: ...18 ...
Page 19: ...General information ...
Page 20: ......
Page 27: ...Controls connections and mechani cal components ...
Page 28: ......
Page 33: ...Installation and commissioning ...
Page 34: ......
Page 48: ...48 ...
Page 49: ...Terminal management ...
Page 50: ......
Page 77: ...Terminal management Additional settings ...
Page 78: ......
Page 109: ...109 EN ...
Page 110: ...110 ...
Page 111: ...Setup settings ...
Page 112: ......
Page 115: ...115 EN ...
Page 140: ...140 ...
Page 141: ...Troubleshooting and maintenance ...
Page 142: ......
Page 150: ...150 ...
Page 151: ...Appendix ...
Page 152: ......
Page 166: ...166 ...
Page 167: ...167 EN ...






























