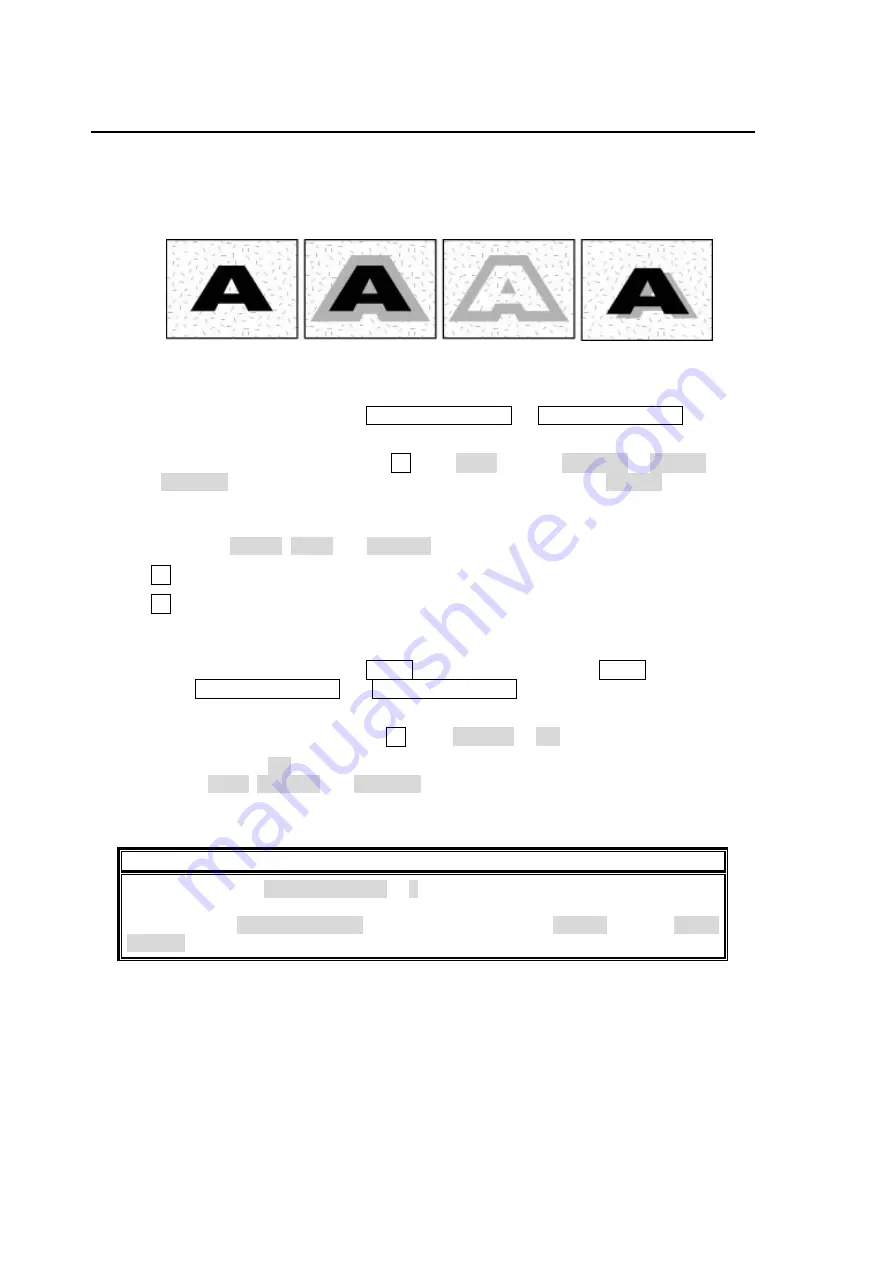
94
11-6. Edge and Shadow (Option)
Once you have made your key, you have the option of adding a colored edge and / or shadow to
the key. The edge application can be set ON / OFF as needed. If ON, the menus let you adjust
edge width, softness level, transparency and color. Outline is also possible in the edge settings.
The shadow effect has separate color settings from the edge effect and also has adjustable
softness and transparency levels. Effects are illustrated below.
To Add Edge
In the menu select section press the EDGE1(SHADOW1) (or EDGE2(SHADOW2) )button to
access the EDGE setting line in the KEY1 (or KEY2) menu directly.
In the EDGE STS line of the menu, turn F2 to set TYPE to either NORMAL or O_LINE. If you
set to NORMAL a border edge will be applied to the key. If you set O_LINE, the key will
appear in outline form only.
Once you set edge or outline, you can adjust width, softness and transparency of the effect
by changing the WIDTH, SOFT and TRANSP settings, respectively.
Turn F1 to go to the EDGE POS line to set the edge position.
Turn F1 to go to the EDGE COLOR line to set the edge color.
To Add Shadow
In the menu select section press the SHIFT button to light up. With the SHIFT button light ON
press the EDGE1(SHADOW1) (or EDGE2(SHADOW2) )button to access the SHADOW
setting line in the KEY1 (or KEY2) menu directly.
In the SHADOW line of the menu, turn F4 to set SELECT to ON.
Once you set shadow ON, you can adjust softness, transparency and position of the effect by
changing the SOFT, TRANSP and POS X, Y settings in the SHADOW STS line, respectively.
You can also set whatever color you want the key shadow to be by changing the settings on
the SHADOW COL parameter line.
NOTE
Note that if you set SHADOW POS Y to 4 or lower, the shadow is delayed one frame
relative to the key. If you want to use the key with a quick motion and set between 12
and -12 for the SHADOW POS X and between 6 and -6 for POS Y of it, use EDGE
POS XY instead of shadow's to prevent a delay.
Normal Key
Edge
Outline
Shadow






























