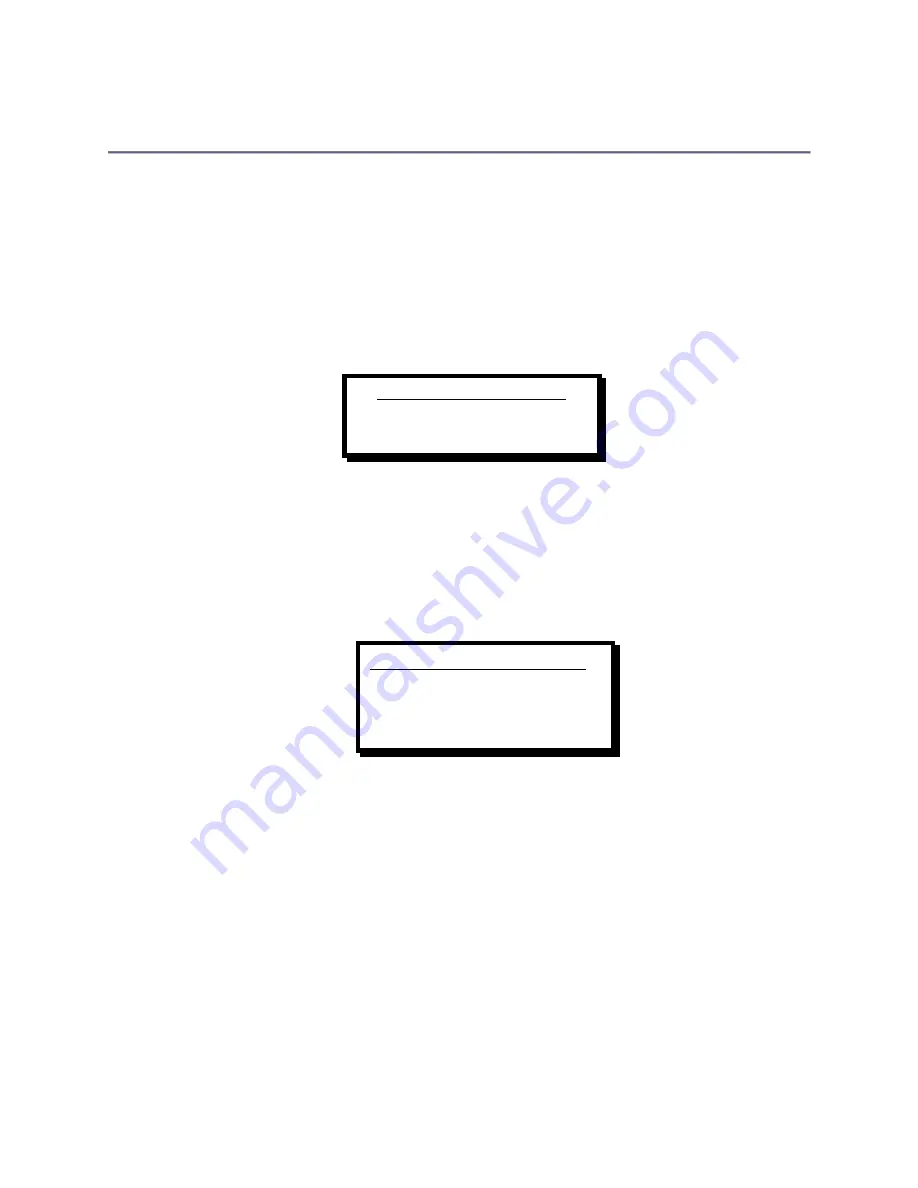
Operation
After connecting the SmartView to the graphics workstation and the desired video output device as described in the
prior sections, plug the unit into the designated AC power source. We recommend that all connections be established
between external equipment and the SmartView rear panel prior to powering on the SmartView. Locate the power
switch on the rear panel near the power connector and turn the unit on. The power supply will switch on within three
seconds. The cooling fan located in the right corner of the rear panel will start and the front display backlight will
illuminate. The input video source should be powered on and operating at this time. Please note that all but the
most basic SmartView setup and control functions require that an active video input source be present.
Power Up Initialization
The display shown below will briefly appear for approximately ten seconds on SmartView’s LCD display after you turn
on the unit. Note that the revision number displayed will reflect the revision of the currently installed software.
Folsom Research, Inc.
SmartView
Video Down Converter
Version 1.02
When the initialization is complete, the system status will be displayed. The first line indicates that this is the system
status display screen. The second line indicates the type of input video signal or (No Input Video). The third line
contains the output video standard (NTSC or PAL), the output color space (ORGB or OYUV), the currently selected
video blanking standard (A for Analog or D for Digital SDI/D1), the status of sync on green (SOG displayed if
enabled), and the currently selected aspect ratio (4:3, 16:9, or Cust if a custom aspect ratio is selected). The fourth
line indicates FREEZE if freeze frame is enabled, TESTPAT if the test pattern is enabled, and the Genlock status
(GenLock or FreeRun).
SmartVIEW Status____
1600x1200 @75Hz
NTSC ORGB A SOG 4:3
FREEZE TESTPAT Genlock
Menu Operation
SmartView is controlled via a 128x32 pixel graphical LCD display with backlight and six push-button control keys:
SEL, ESC, MENU, TEST PAT, +, and -. From the main status display, menus are selected by pressing MENU. The +
and – keys are then used to select menu items (which will be highlighted), change control parameters, or perform
other system functions. The SEL key is used to accept and save system changes. The ESC key is used to cancel any
changes made. ESC is also used to exit the current menu and return to a previous menu. The table below describes
the operation of the front panel controls. Pressing and holding the + or – keys will cause an auto-repeat condition
allowing parameters to be changed more easily.
10 Smart
VIEW – Computer – to – Video Down Converter
Manual # 26-0109901-00 / Revision C






























