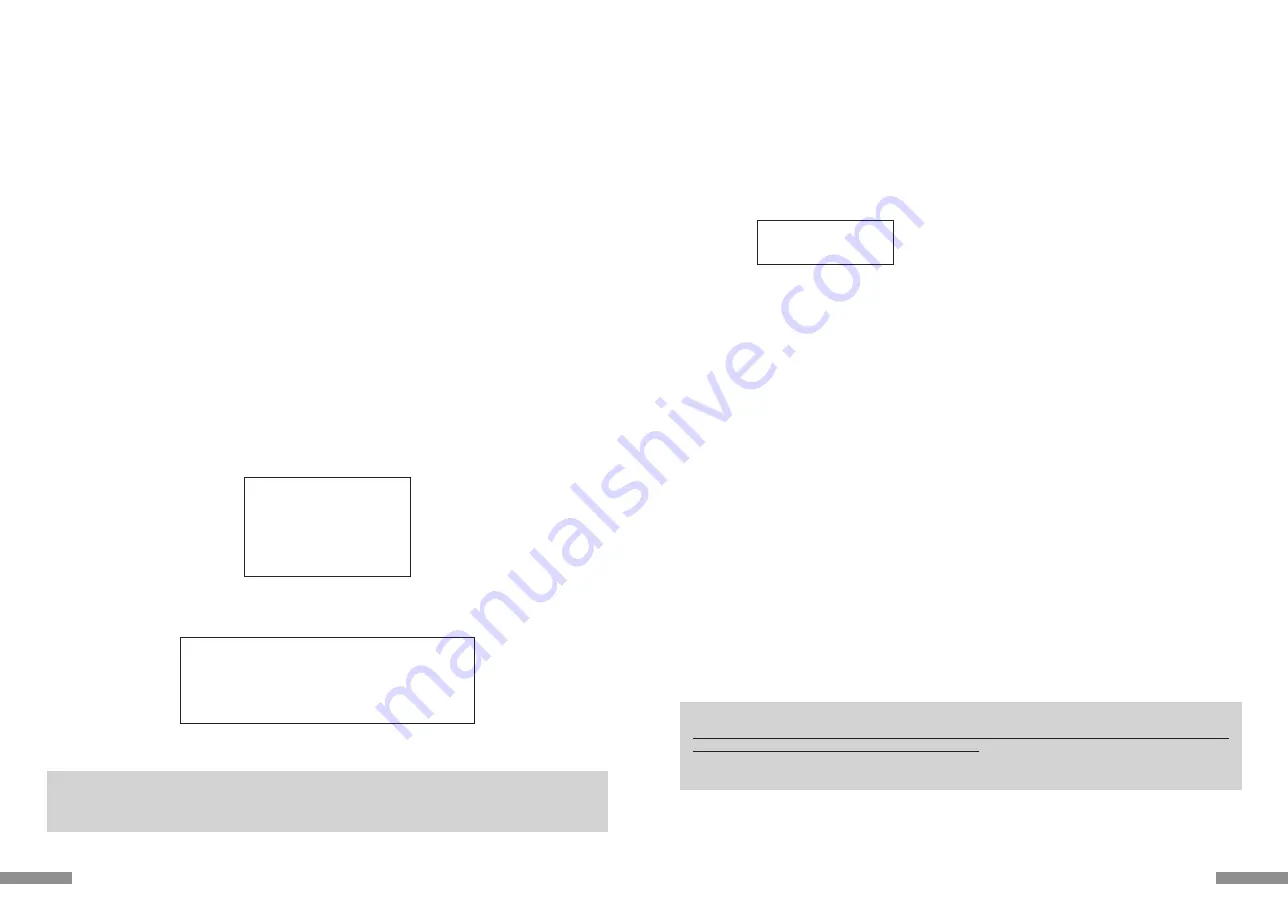
6. レジストリエディタを終了します。
7. パソコンを再起動します。
OverrideKeyboardIdentifier
OverrideKeyboardSubtype
OverrideKeyboardType
② PS/2キーボードをパソコンに接続できない場合
b. レジストリデータを書き換え設定する
1.〜3. まで同じ作業をする。
4. 名前「LayerDriver JPN」をダブルクリック、値のデータを「kbd101.dll」に書き換え OK をクリックします。
5. 以下の名前のデータを削除します。選択>右クリック>削除で削除してください。
◆ 英語キー配列への設定変更 〜日本語配列から英語配列への変更例
※英語配列への設定は、前項「◆日本語キー配列への設定変更」を参考にしてください。
③ Windows10で日本語配列から英語配列に変更する場合
1. スタートメニューから「設定」をクリックします。
2. 「設定」画面から「時刻と言語」をクリックします。
3. 「時刻と言語」画面から「地域と言語」クリックします。
4. 「言語」の下に「日本語」が表示されます。
5. 日本語の部分をクリックすると「オプション」が表示されますのでクリックします。
6. 「ハードウエアキーボードレイアウト」の「レイアウトを変更する」をクリックします。
7. 「ハードウエアキーボードの変更」ポップアップより「英語キーボード(101/102キー)」を選択し「サインアウト」をクリックします。
※ 英語キーボードから日本語キーボードに変更する時は「日本語キーボード(106/109キー)」を選択します。サインイン画面が表示さ
れますので再度サインインします。
① PS/2キーボードをお持ちでパソコンに接続可能な場合、ノートパソコンの場合
2. の項目「日本語 PS/2キーボード(106/109キー Ctrl+英数)」と「101/102英語またはMicrosoft Natural PS/2キーボード」を入
れ替えて作業します。
※ 日本語配列キーボードでローマ字入力する場合はハードウェアキーボード配列設定の「U.S.」配列を選択してご利用ください。かな入力
する場合は「かな入力」を選択しますが、本製品にはかなの表記はありませんので予めご了承ください。
※ 日本語キーボードの「半角/全角」「無変換」「変換」「カタカナひらがな」キーは使用できません。
1. キーボードを「ペアリングモード」にします。(6ページ【手順①】参照)
2. iPad・iPhoneのホーム画面から「設定」>「Bluetooth」の順にタップし、Bluetoothを「オン」にします。
3. デバイス一覧に「FILCO Bluetooth Keyboard」が「未接続」と表示されます。タップして、画面に表示されたコードをキーボードから
入力し「Enter」キーを押します。
4. デバイス一覧の「FILCO Bluetooth Keyboard」が「接続済み」と表示されたらペアリングが完了します。
5. iPad・iPhoneのホーム画面から「設定」>「一般」>「キーボード」>「各国のキーボード」の順にタップし、「日本語 ローマ字」があれ
ばタップします。ない場合は「新しいキーボードを追加...」>「日本語 ローマ字」の順にタップします。
6. ハードウェアキーボード配列の項目で「U.S.」にチェックを入れます。(ローマ字入力の場合)
7. ホームボタンを押して設定を終了します。
※ iOS11.2.2で検証しています。それ以前のiOSでは検証していません。
※ Bluetoothキーボードを使っている間は、ソフトウェアキーボードは画面に表示されません。
※ iOS11では「Ctrl」+「スペースキー」によって入力モード(キーボード)を切り替えます。押すごとに入力モードが切り替わり、現在
選択されている入力モードは青色で表示されます。
【重 要】
iOSの機器にアップル純正以外の「日本語配列」のキーボードを接続すると「英語配列」のキーボードとして認識されます。こ
れはiOSの仕様によるもので、キーボードの不具合ではありません。
英語配列キーボードとして認識されると記号の位置が変わってキー印字とは異なる文字が入力されたり(「@」や「"」など)、押下
してもキーが反応しない場合がありますので、予めご了承ください。
◆ iPad・iPhoneに接続して使用する場合(【重要】欄を必ずお読みください)
次ページへ続く
15
マイコンピュータ(またはコンピュータ)
| HKEY̲LOCAL̲MACHINE
| SYSTEM
| CurrentControlSet
| Services
| i8042prt
| Parameters
4. 名前「LayerDriver JPN」をダブルクリック、値のデータを「kbd106.dll」に書き換えOKをクリックします。
5. レジストリキーを新たに追加します。すべて半角文字で大文字/小文字を正しく入力してください。
※すでに下記のデータがある場合は追加は必要ありません。
6. レジストリエディタを終了します。
7. パソコンを再起動します。
編集>新規>文字列値
名前:OverrideKeyboardIdentifier 値のデータ:PCAT̲106KEY
編集>新規>DWORD値
名前:OverrideKeyboardSubtype 値のデータ:2 表記:16進
名前:OverrideKeyboardType 値のデータ:7 表記:16進
② PS/2キーボードをパソコンに接続できない場合
a. レジストリデータをダウンロードし設定する
ダイヤテックWEBサイトよりレジストリデータをダウンロードし、設定を変更します。
ダウンロードしたファイルをダブルクリックした後再起動します。
b. レジストリデータを書き換え設定する
1. XP、Vistaではスタートメニューから、8/8.1では全てのアプリ一覧から、10では左下の「スタートボタン」を右クリックして「ファ
イル名を指定して実行」を選択します。
2. 名前欄に「regedit」と入力し、「OK」をクリックします。
7ではプログラムとファイルの検索の欄に「regedit」と入力し、プログラムをクリックします。「変更を許可しますか?」の確認画
面で「はい」をクリックします。
3. レジストリエディタが起動します。
画面左より項目を選択します。
【重要】
この方法でレジストリデータの設定変更を行う場合は、必ずシステムの復元でレジストリのバックアップを行い、設定を変更する前
の状態に戻せるようにしてから行なってください。
◆ 日本語キー配列への設定変更 〜英語配列から日本語配列への変更例
① PS/2キーボードをお持ちでパソコンに接続可能な場合、ノートパソコンの場合
1. コントロールパネル>キーボードを選択します。
2. ハードウェア>デバイス欄>「101/102英語またはMicrosoft Natural PS/2キーボード」、7/8/8.1/10では「標準PS/2キーボー
ド」を選択しプロパティをクリックします。
3. 設定の変更>ドライバ>ドライバの更新をクリックします。
4. XP
「一覧または特定の場所からインストールする」を選択して次へをクリックします。
Vista/7/8/8.1/10 「コンピュータを参照してドライバソフトウェアを検索します」をクリックします。
5. XP
「検索しないで、インストールするドライバを選択する」を選択して次へをクリックします。
Vista/7/8/8.1/10 「コンピュータ上のデバイス ドライバの一覧から選択します」をクリックします。
6. XP
「互換性のあるハードウェアを表示」のチェックを外し、製造元は「標準キーボード」、モデルは「日本語PS/2キーボード
(106/109キー ctrl+英数)」を選択して次へをクリックします。
Vista/7/8/8.1/10 「互換性のあるハードウェアを表示」のチェックを外し、製造元は「標準キーボード」、モデルは「日本語PS/2キーボード
(106/109キー)」を選択して次へをクリックします。
7. ドライバの更新警告画面が出ます。はいをクリックします。
8. ドライバがインストールされます。
9. ドライバのインストールが完了したら完了をクリックします。
10. 再起動後日本語キーボードとして機能します。
14























