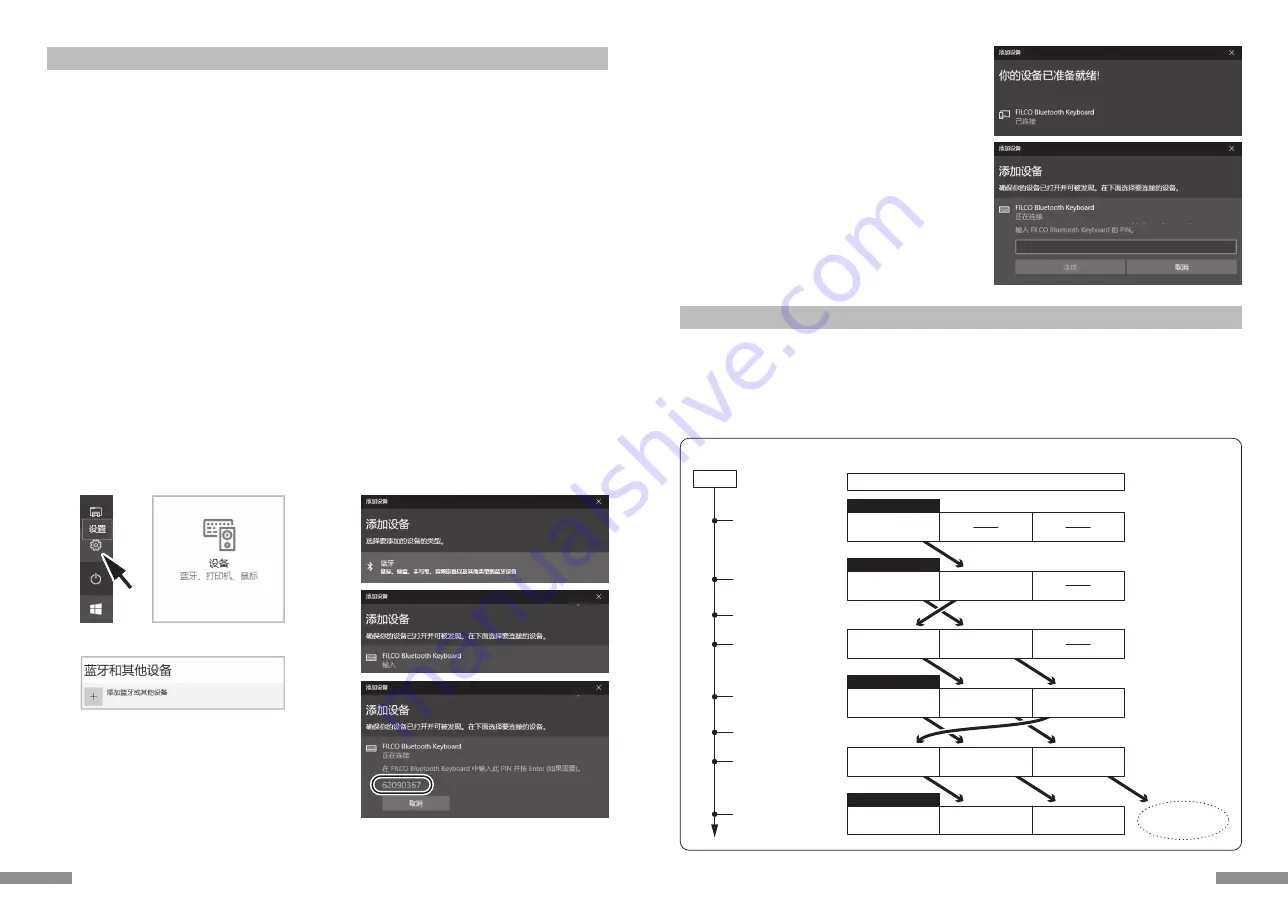
1. 按下键盘背面的「配对钮」、或同时按下「Ctrl」、「Alt」、「Fn」按键 ,设定在「配对模式」的状态。
2. 配对 LED 灯闪烁。
3. 进行蓝牙设备的设定( 配对 )
4. 配对设备信息记录在键盘内。
5. 反复操作1~4 步骤。
※每次反复地执行配对、链接时、最近的设备信息会成为链接优先级的第一位、之前顺序则会依序递减。
※执行3台以上蓝牙设备的设定( 配对 ) 时、可从键盘删除链接优先级第三位的设备信息。
※配对、接续和链接优先级关系、请确认下方数据。
【数据】配对·接续和链接优先级关系
NEW!!
NEW!!
NEW!!
NEW!!
←上位
链 接 优先级
下位→
A的设备信息消失
第1位
C
第2位
A
第3位
B
连接设备B后使用
第1位
B
第2位
C
第3位
A
第1位
D
第2位
B
第3位
C
设备A和配对
连接设备A后使用
设备C和配对
连接设备C后使用
设备D和配对
连接设备D后使用
第1位
A
设备B和配对
连接设备B后使用
关闭设备B的电源
关闭设备C、A的电源、开启设备B的电源
第1位
B
第2位
A
连接设备A后使用
第1位
A
第2位
B
时间序列
【步骤③】第 2 台以后的设定(最多可设定 3 台)
9.
10.
9. 显示「已连接」后,您的装置已就绪。
10. 因超过配对时间或输入错误,导致 PIN 码输入失败,重新配对时,可能显
示「输入 FILCO Bluetooth Keyboard 的 PIN」。
鼠标左键点击输入栏,用其他 USB 键盘或屏幕小键盘输入自行订定的 4
~ 8 位数 PIN 码。
点击「连接」,以 MINILA Air 输入相同的 PIN 码,按「Enter」键。
配对开始,显示「已连接」后,您的装置已就绪。
31
Windows 7 / 8 / 8.1 / 10 系統
1. 开启控制台。
2. 在类别检视下、点击新增硬件和音效装置。图标检视下、选择及点击装置和打印机、点击新增装置。
●类别检视 - 点击新增硬件和音效装置。
●图示检视 - 选择及点击装置和打印机、点击新增装置。
3. 起动新增 Bluetooth 装置引导。新增装置 > 显示此计算机新增装置之选择画面。
4. 搜寻 Bluetooth 设备。选择「FILCO Bluetooth Keyboard」、点击下一步。
5. 通行密钥新增于装置上。配对选项之画面显示后、选择、点击「作成单独配对码」。
6. 交换计算机与键盘之通行密钥。请由键盘数字键输入通行密钥。输入完成后、按 [Enter] 键。请于30 秒以内输入通行密钥。
[备注 ] 输入通行密钥时、画面上不显示输入状态。
7. 通行密钥输入成功后、Bluetooth 键盘即开始安装、请稍候。若输入错误、则回到前一项作业、重新再输入通行密钥。
8. 「本装置已正常新增至本计算机上」显示于新增装置画面后、设定即完成。关闭画面。
9. 配对设备信息记录在键盘内 , 配对完成后开启键盘电源 , 按任一按键则到「搜寻模式」状态。配对 LED 灯闪烁 ,自动再链接。
10. 设定可由控制面板 > 显示设备和打印机 > 装置、确认连接状态。
Windows XP / Vista 系統
1. 控制台>按二下[ 蓝牙装置的图标 ]。
2. 蓝牙装置>装置>按一下[ 新增 ]。
3. 启动新增蓝牙装置精灵。安装完成。你的装置已可使用。」打勾,然后按下一步。
4. 找到蓝牙装置。选择「FILCO Bluetooth Keyboard」,然后按下一步。
5. 新增密码到装置上。选择「选择自动储存的密码」,然后按下一步。
6. 计算机和键盘进行交换密码。请从键盘的数字键输入密码,然后按 Enter。请务必在 30 秒内输完密码。
【参考】输入密码时,画面没有显示进行状态。
7. 密码输入成功时,蓝牙键盘将开始进行安装。密码输入若错误,请重新执行前面动作,再输入一次密码。
8. 当屏幕出现「蓝牙装置精灵新增完成」画面时,表示已经安装完成,将画面关闭。
9. 配对装置信息将自动储存在键盘内。当配对完成后,开启键盘电源,按下任一键将进入「搜寻模式」,配对 LED 灯会闪烁,然后自动再联机。
10. 确认联机状态的设定,请从控制台>蓝牙装置>装置连接。
【步骤②】安装蓝牙装置 ( 配对模式 )
以下是以OS正版软件或驱动程度设定的操作方法。若以自有的蓝牙接收器所附的专用软件设定时,请参考蓝牙接收器的使用说明书。
4. 请点击「添加设备」的「蓝牙」。
5. 开始搜寻附近的蓝牙装置。
6. MINILA Air 变成配对模式。
7. 找到键盘,显示「FILCO Bluetooth Keyboard」时,请点击它。
8. 从 MINILA Air 输入画面上显示的 PIN 码,并请按下 Enter 键。
4.
7.
8.
PIN
3.
从Windows 10 的「设置」开始操作时
1. 请点击开始选单的「设置」。
2. 请点击「Windows 设定」画面的「设备」。
3. 请点击「+添加蓝牙或其他设备」。
1.
2.
30











































