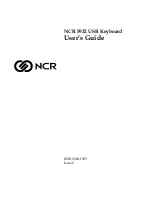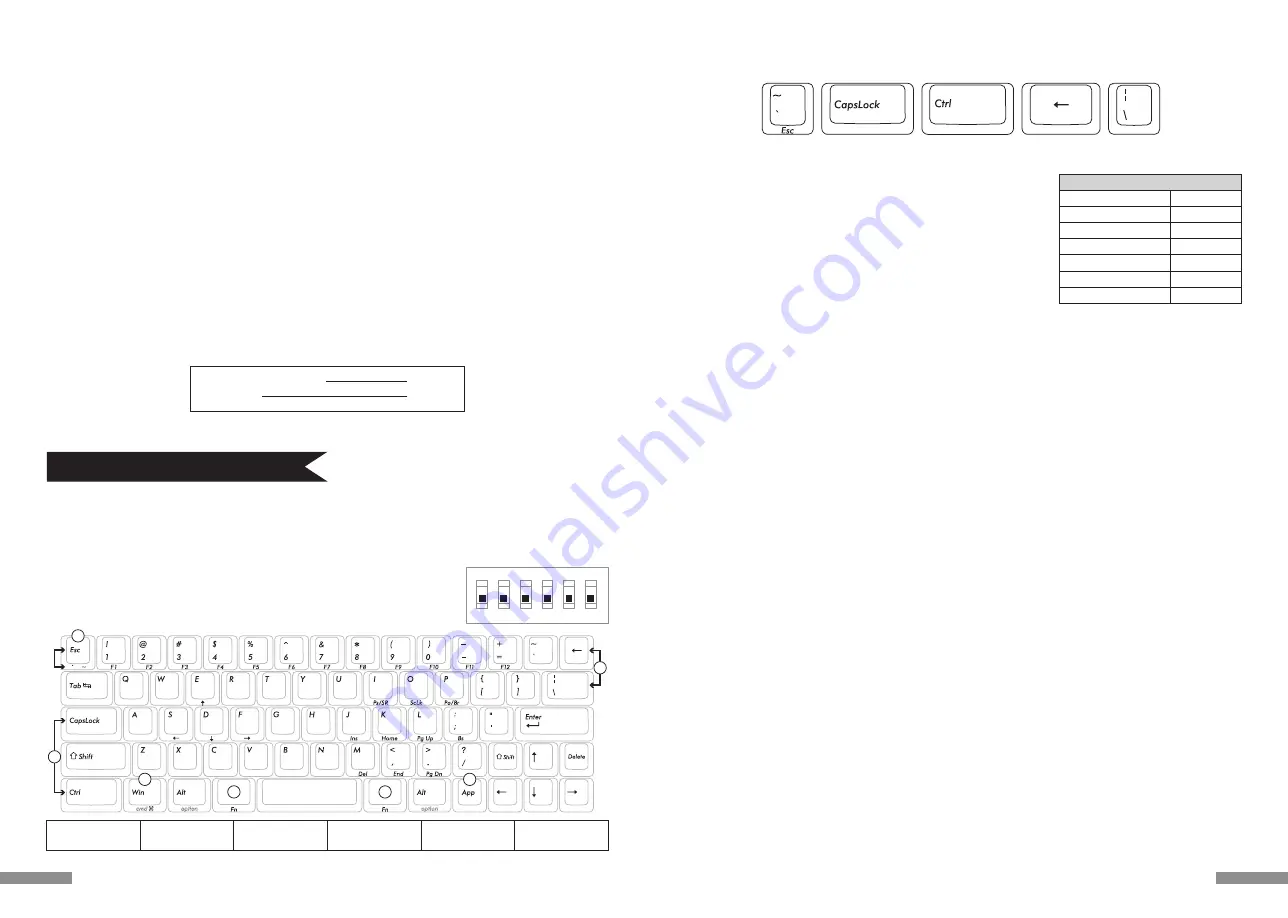
◆英文配置键盘附属之更换用按键键帽
以 DIP 开关进行变更按键功能操作时所必要之以下5个键帽、随附于内。请使用 FILCO 拔键器进行更换。
Q. 无法开机。
检查电池的极性。
可能电池已经没电了,请换新电池。
Q. 无法执行配对。搜索蓝牙装置时,键盘没出现在屏幕上。
· 请确认键盘的电源已经开启。
· 请检查电池的极性。如果电池没电了,请更换新电池。
· 请按压键盘之配对钮、确认配对 LED 闪烁。
· 使用蓝牙接收器时,请检查是否正常运作,以及是否安装正确。
· 如果想使用个人电脑内置的蓝牙功能,请检查开关是否已开启。
Q. 比较Enter键和Shift键等大型按键和其它小按键的触感不同。
大按键的规格是经过特殊设计。
大型按键设有「稳定装置」,所以按下按键任何位置都能上下移动。
Q. 个人计算机开机后,蓝牙连接无法选择操作BIOS和执行操作系统。
蓝牙2.1版本以后的接收器在配对设定后,密码参数会被登录内置在接收器中,所以在操作系统开始前,将有一个功能可以操作BIOS画面或选择作业
系 统画面。
蓝牙接收器不具备此功能,所以在Windows开始之前,将无法使用。必要时,请使用其它可以通过USB连接,或PS/2连接的键盘来操作。这是接收器
端功 能的问题,如有任何疑问,请与接收器制造供货商联系。
Q. 不能在安全模式下连接蓝牙。
在安全模式下不能使用蓝牙连接。
Q. 连接或移除蓝牙接收器时,键盘无法使用。
连接或移除蓝牙接收器,再按下任意一键,就能自动重新联机。
Q. 不能从睡眠待机模式返回Windows。
使用蓝牙连接时,蓝牙设计没有支持从Windows睡眠模式返回功能,请预先用鼠标或其它装置来解除Windows睡眠待机模式。
Q. 其它Windows系统也能使用吗?
蓝牙接收器可以在有标准配备功能的Windows 10、Windows 8/8.1、Windows 7、Windows Vista、Windows XP SP2或更新的版本中进行操作。
但不能在上列以外的其它Windows系统中使用,也没有提供支持的软件与驱动程序。
Q. 当蓝牙连接时,键盘发生操作异常。
由于使用环境不同,会影响无线收讯范围。个人计算机和键盘靠近微波炉附近、无线网络产品、其它产生无线电波干扰的环境:如无线电话之类,都可
能使 本产品无法正常运作。
Q. 输入时出现不正确的字符。
如果先前安装的键盘软件仍然存在,请先移除。未移除的旧设定会造成操作问题。
Q. 键盘经常无法正常运作,输入的最后一个字会持续出现。
如果周围存在许多相同频率的无线装置,将有可能因为干扰造成断讯。
这款蓝牙接收器的软件和驱动程序是高性能和方便使用,但如果经常有通讯问题,可能是附近产生容易干扰的因素。这样的情况下,请先移除专用的
软 体驱动程序,然后通过执行OS标准操作系统的软件驱动程序,可降低发生问题频率,有许多实证证明,故障情形明显减少。
◆常见问题解答
快捷键
Shift + 左右光标
Shift + Fn + S (←)·F (→)
Cmd
⌘
(Win) + A
Cmd
⌘
(Win) + X
Cmd
⌘
(Win) + C
Cmd
⌘
(Win) + V
Cmd
⌘
(Win) + Z
选择范围
选择范围
全选
剪切
拷贝
粘贴
复原 (取消操作)
◆连接于iPad·iPhone 使用时
1. 使用键盘「配对模式」。(※29页【步骤①】)
2. 点选顺序:从iPad·iPhone主画面点一下「设置」>「蓝牙」、「打开」蓝牙装置。
3. 装置清单显示「FILCO Bluetooth Keyboard」为「未连接」。点一下,从键盘输入屏幕显示的代码,
然后按下「Enter」键。
4. 配对完成后,将会在装置清单显示「FILCO Bluetooth Keyboard」为「已连接」。
※ 本产品使用iOS 11.2.2或更新得版本作验证,早期的iOS版本没有验证过有可能无法对应。
※ 当使用蓝牙键盘,屏幕小键盘不显示在桌面。
※ 可以利用右表所提供的快捷键。
33
使 用 方 式
◆功能键之使用方式
F1~F12 及 Home、PgUp 等等、印刷于键帽前方之按键、任一键同时按空格键两侧左右任一 [Fn] 键、 该键即可进行输入。
※ Win 键及 Alt 键之键帽前面以镂空字体印刷之 [cmd
⌘
] 及 [option]、系方便用于连接 iPad / iPhone 等 iOS 设备时之标记。本製品使用於 iPad·
iPhone之詳細方式、请参考第 33页。
◆DIP 开关操作说明
操作主体背面之 DIP 开关、可变更或使功能失效。出厂设定为 OFF。操作 DIP 开关之前、请务必先将本制品之
电源开开关闭之后再进行。请注意、电源开关开启之状态下操作、恐将造成故障。
请使用前端尖细的棒状物操作 DIP 开关。
1
ON
2 3 4 5 6
想删除登录完毕的设备信息
1. 如使用PC,请选择「控制面板」>「硬件和音效」>「装置和打印机」。选择希望删除的键盘图标。跳出确认画面时点选「确定」。(如使用XP/Vista,顺序
为「控制面板」>「Bluetooth装置」>「装置卷标」)
2. 中止蓝牙设备的连接、PC 的设备信息删除。
3. 按着键盘背面的配对钮三秒以上、键盘回到出厂状态。 ( 初始化 )
4. 配对 LED 灯闪烁后、灯亮起。
5. 关闭键盘的电源。
想变更连接设备时( 连接优先排列为低顺位的设备)
1. 登录完毕开启想连接的设备电源。
2. 关闭连接状态的设备 ( 链接优先级首位 ) 的电源或是关闭蓝牙功能。
3. 按键盘的其中一个按键。
4. 配对 LED 灯闪烁 2~3 次、则开始链接。
5. LED 灯灭后、可以操作键盘。
※关于配对、连接和链接优先级之关系、请参考上方的数据。
◆变更和删除蓝牙设备
①
②
⑤
⑥
③
④
Win键、App键无效化
CapsLock与Ctrl 切换
Esc 与[` ~] 切换
[←]与[
¦
\] 切换
左 Fn 键变更 为空白键
右 Fn 键变更 为空白键
3
4
5
6
2
1
1
◆休眠模式
30 分钟以内均未操作按键时、即自动地切换至节省消费电力之休眠模式。休眠模式下、按键盘任何键均可解除。(按下任何键后、配对 LED 即闪烁、然后熄灭。)
Bluetooth自动进行连接约 3~5 秒后、可重新输入。此外、即使键盘电源重新开启亦会被解除。
按键未操作时切换至休眠模式
解除休眠模式
30 分钟后
按任意键
其他
1. 连接 Bluetooth 状态下、Windows 休眠模式复原、非 Bluetooth 所对应之规格。请事先用鼠标操作等方式、解除 Windows 休眠模式后再使用。
2. 配对完成后、在连接期间将 PC 主机电源关闭再开启、PC 重新起动后、按键盘任意键、配对 LED 灯即会闪烁、并自动重新连接。
3. 配对完成后、在连接状态下将蓝牙接收器 (Bluetooth Dongle)暂时拔下、当再次插上后、按键盘任意键、配对 LED 灯即会闪烁、并自动重新连接。
32