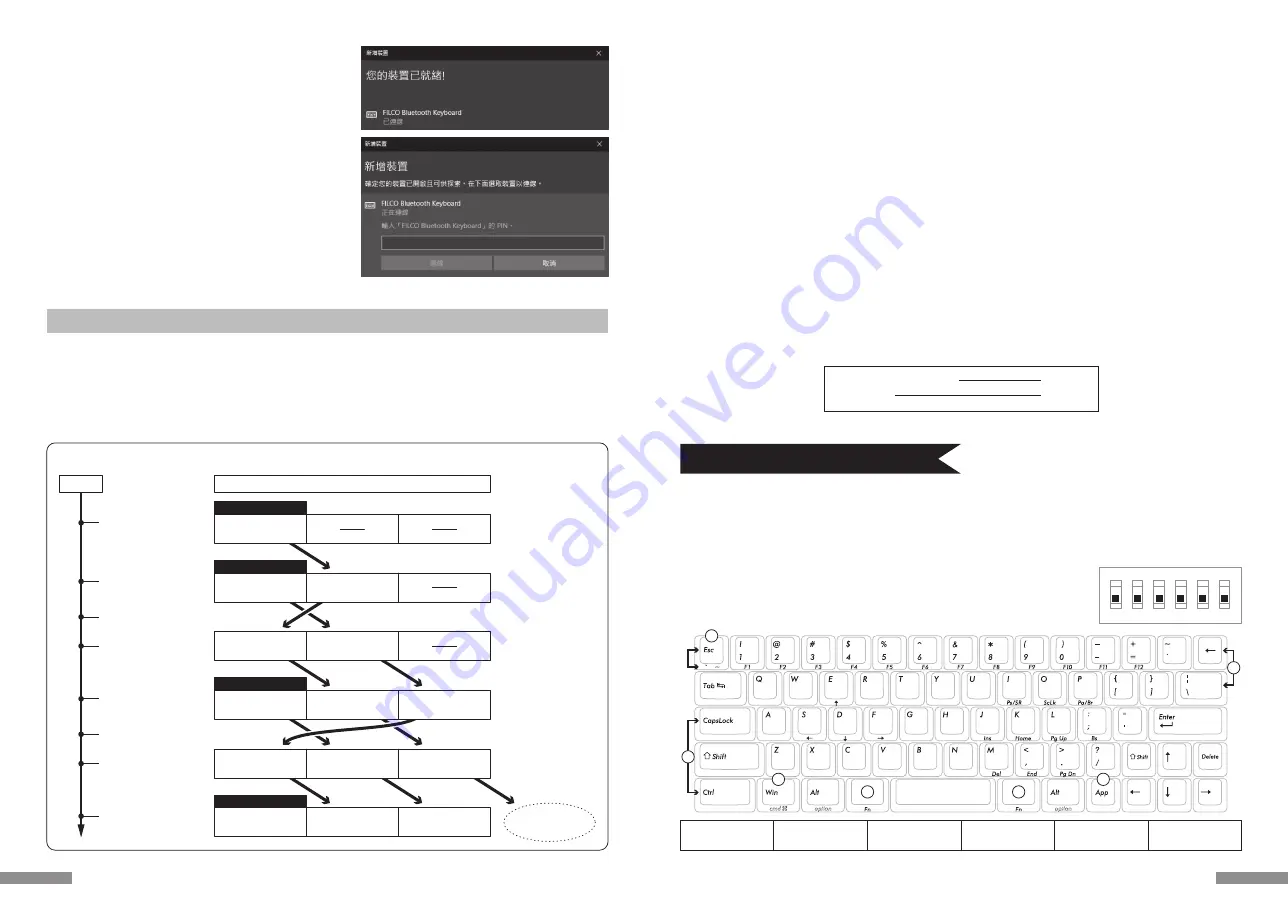
想變更連接設備時 ( 連接優先排列為低順位的設備 )
1. 登錄完畢開啟想連接的設備電源。
2. 關閉連接狀態的設備(連結優先順序首位)的電源或是關閉藍牙功能。
3. 按鍵盤的其中一個按鍵。
4. 配對LED燈閃爍2~3次、則開始連結。
5. LED燈滅後、可以操作鍵盤。
※關於配對、連接和連結優先順序之關係、請參考上方的資料。
想刪除登錄完畢的設備資訊
1. 如使用PC,請選擇「控制台」>「硬體和音效」>「裝置和印表機」。選擇希望刪除的鍵盤圖示。跳出確認畫面時點選「確定」。(如使用XP/Vista,順序為
「控制台」>「Bluetooth裝置」>「裝置標籤」)
2. 中止藍牙設備的連接、PC的設備資訊刪除。
3. 按著鍵盤背面的配對鈕三秒以上、鍵盤回到出廠狀態。 (初始化)
4. 配對LED燈閃爍後、燈亮起。
5. 關閉鍵盤的電源。
Win鍵、App鍵無效化
CapsLock與Ctrl 切換
Esc與[` ~]切換
[←]與[
¦
\]切換
左Fn鍵變更為空白鍵
右Fn鍵變更為空白鍵
①
②
⑤
⑥
③
④
使 用 方 式
◆功能鍵之使用方式
F1~F12及Home、PgUp等等、印刷於鍵帽前方之按鍵、任一鍵同時按空白鍵兩側左右任一[Fn]鍵、該鍵即可進行輸入。
※ Win鍵及Alt鍵之鍵帽前面以鏤空字體印刷之 [cmd
⌘
] 及 [option]、係方便用於連接 iPad / iPhone 等iOS設備時之標記。本製品使用於 iPad / iPhone
之詳細方式、請參考第40頁。
◆變更和刪除藍牙設備
◆DIP 開關操作說明
操作主體背面之DIP開關,可變更或使功能失效。出廠設定為OFF。操作DIP開關之前、請務必先將本製品之電源
關閉後再進行。請注意、電源開關開啟之狀態下操作、恐將造成故障。
請使用前端尖細的棒狀物操作DIP開關。
1
ON
2 3 4 5 6
3
4
5
6
2
1
1
其他
1. 連接Bluetooth狀態下、Windows休眠準備模式復原、非Bluetooth所對應之規格。請事先用滑鼠操作等方式、解除Windows休眠準備模式後再使用。
2. 配對完成後、在連接期間將PC主機電源關閉再開、PC重新起動後、按鍵盤任意鍵、配對LED燈即會閃爍、並自動重新連接。
3. 配對完成後、在連接狀態下將Bluetooth傳輸器暫時拔下、當再次插上後、按鍵盤任意鍵、配對LED燈即會閃爍、並自動重新連接。
◆休眠模式
30分鐘以內均未操作按鍵時、即自動地切換至節省消費電力之休眠模式。休眠模式下、按鍵盤任何鍵均可解除。(按下任何鍵後、配對LED即閃爍、然後熄
滅。) Bluetooth自動進行連接約3~5秒後、可重新輸入。此外、即使鍵盤電源重新開啓亦會被解除。
按鍵未操作時切換至休眠模式
解除休眠模式
30分鐘後
按任意鍵
39
※ 執行3台以上藍牙設備的設定(配對)時、可從鍵盤刪除連結優先順序第三位的設備資訊。
※ 配對、接續和連結優先順序關係、請確認下方資料。
1. 按下鍵盤背面的「配對鈕」、或同時按下「Ctrl」、「Alt」、「Fn」按鍵、設定在「配對模式」的狀態。
2. 配對LED燈閃爍。
3. 進行藍牙設備的設定(配對)
4. 配對設備資訊記錄在鍵盤內。
5. 反覆操作1~4步驟。
※ 每次反覆地執行配對、連結時、最近的設備資訊會成為連結優先順序的第一位、之前順序則會依序遞減。
【資料】配對•接續和連結優先順序關係
←上位
連 結優 先 順 序
下位→
A的設備資訊消失
第1位
C
第2位
A
第3位
B
連接設備B後使用
第1位
B
第2位
C
第3位
A
第1位
D
第2位
B
第3位
C
設備A和配對
連接設備A後使用
設備C和配對
連接設備C後使用
設備D和配對
連接設備D後使用
第1位
A
設備B和配對
連接設備B後使用
關閉設備B的電源
關閉設備C、A的電源、開啟設備B的電源
第1位
B
第2位
A
連接設備A後使用
第1位
A
第2位
B
時間序列
【步驟③】
第 2 台以後的設定
(最多可設定 3 台)
9.
10.
9.
顯示「已連線」後,您的裝置已就緒。
NEW!!
NEW!!
NEW!!
NEW!!
10. 因超過配對時間或輸入錯誤,導致PIN碼輸入失敗,重新配對時,可能顯示
「輸入「FILCO Bluetooth Keyboard」 的 PIN。」
滑鼠左鍵點擊輸入欄,用其他USB鍵盤或螢幕小鍵盤輸入自行訂定的4∼8
位數PIN碼。
點擊「連線」,以MINILA Air輸入相同的PIN碼,按「Enter」鍵。
配對開始,顯示「已連線」後,您的裝置已就緒。
38





















