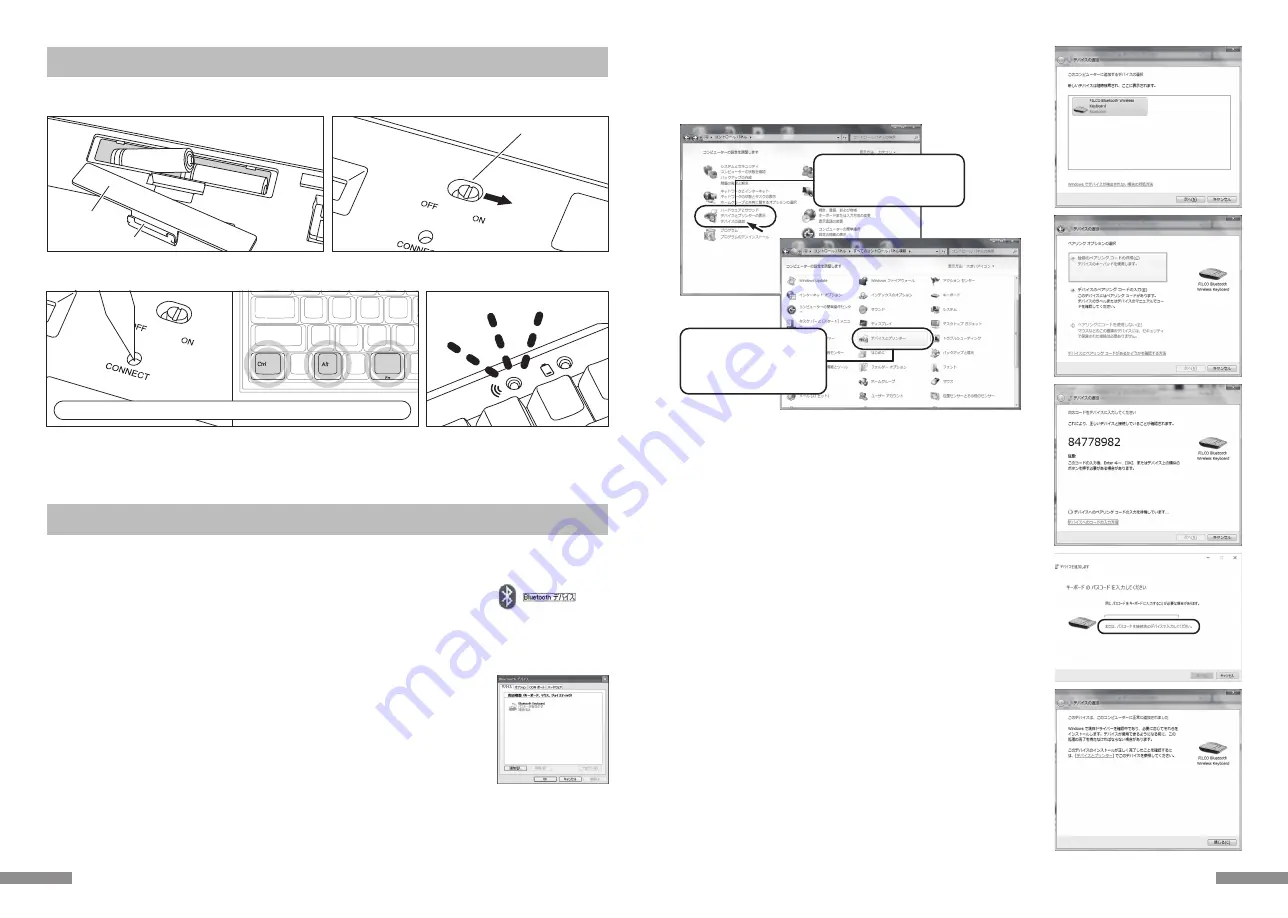
4.
5.
6.
7.
8.
Windows 7 / 8 / 8.1 / 10 の場合
1. コントロールパネルを開きます。
2. カテゴリ表示では「ハードウェアとサウンド」の「デバイスの追加」をクリックし
ます。アイコン表示では「デバイスとプリンター」を選びクリックし、「デバイスの
追加」をクリックします。
3. Bluetoothデバイスの追加ウィザードが起動します。
デバイスの追加>このコンピューターに追加するデバイスの選択画面になります。
4. Bluetooth機器を検索します。
「FILCO Bluetooth Keyboard」を選択し、次へをクリックします。
5. パスコードをデバイスに追加します。
ペアリングオプションの画面が表れたら「独自のペアリングコードの作成」を選
択し、クリックします。
6. キーボードの数字キーからパスコードを入 力して下さい。入 力し終わったら
Enterキーを押します。パスコードは30秒以内に入力して下さい。
【参考】パスキーを入力するとき、画面に入力状態を示す表示はありません。
7. パスコードの入力に成功したらBluetoothキーボードがインストールされますの
でしばらく待ちます。もし入力に誤りがあった場合は前の作業に戻り、再度パス
コードを入力します。
Windows 8/8.1/10の場合、パスコードの入力にタイムアウトで失敗すると再
ペアリングするときに右図のような「キーボードのパスコードを入力してくださ
い」画面が表示されることがあります。画面上の「または、パスコードを接続先
のデバイスで入力してください。」をクリックすると新しいパスコードが表示さ
れます。
8. 「このデバイスは、このコンピュータに正常に追加されました」がデバイスの追加
画面に表示されればセットアップは完了です。画面を閉じます。
Windows 10の場合は自動で画面が閉じられます。
9. ペアリングしたデバイス情報はキーボードに記録されます。
ペアリング完了後はキーボードの電源を投入し、いずれかのキーを押すと「サー
チモード」になります。ペアリングLEDが点滅し、自動で再接続します。
10. 設定はコントロールパネル>デバイスとプリンターの表示>デバイスで接続状態
を確認できます。
●カテゴリ表示
ハードウェアとサウンドのデバ
イスの追加をクリックします。
●アイコン表示
デバイスとプリンターを選択
し、デバイスの追加をクリッ
クします。
7
3. 本体裏面の「コネクトボタン」を押すか、キーボードの「Ctrl」キーと「Alt」キーと「Fn」キーを同時に押してすぐ離します。
4. キーボードのペアリングLED(青)が点滅し、「ペアリングモード」(パソコンに認識される状態)が始まります。
4. ペアリングLEDの点滅を確認
3. コネクトボタンを押す または 「Ctrl」+「Alt」+「Fn」キーを同時に押してすぐ離す
1. キーボードに電池を挿入します。電池ケースの表示に従い、電極の向きを間違えないようにご注意下さい。
2. 電源スイッチをオンにします。
2. 電源スイッチをオン
ツマミ
電池カバー
1. ツマミを押して電池カバーを
外し、単三乾電池2本を挿入
※ コネクトボタンまたはCtrl+Alt+Fn同時押しを3秒以上長押しすると、ペアリングの登録内容が全てクリアされ工場出荷時の状態にな
ります。ペアリングモードにはなりませんのでご注意ください。
【手順①】キーボードをペアリングモードにする
Windows XP / Vista の場合
※ペアリングの手順は同じですが画面はOSによって異なります。
1. コントロールパネル>Bluetoothデバイスアイコンをダブルクリックします。
2. Bluetoothデバイス>デバイス>追加をクリックします。
3. Bluetoothデバイスの追加ウィザードが起動します。
「セットアップを完了し、デバイスは発見可能になりました」にチェックを入れ、次へをクリックします。
4. Bluetooth機器を検索します。
「FILCO Bluetooth Keyboard 新しいデバイス」を選択し、次へをクリックします。
5. パスキーをデバイスに追加します。
「自動的に選択されたパスキーを使用する」を選択し、次へをクリックします。
6. パソコンとキーボードのパスキーを交換します。
キーボードの数字キーからパスキーを入力して下さい。入力し終わったらEnterキーを押します。パ
スキーは30秒以内に入力して下さい。
【参考】パスキーを入力するとき、画面に入力状態を示す表示はありません。
7. パスキーの入力に成功したらBluetoothキーボードがインストールされますのでしばらく待ちます。
もし入力に誤りがあった場合は前の作業に戻り、再度パスキーを入力します。
1.
10.
【手順②】Bluetoothデバイスのセットアップ(ペアリング)
下記はOS純正のソフトやドライバで設定する場合の操作方法です。ご使用のBluetoothアダプタに同梱された専用ソフトで設定する場合
はBluetoothアダプタの取扱説明書をご参考下さい。
8. 「Bluetoothデバイスの追加ウィザードの完了」画面が表示されればセットアップは完了です。画面を閉じます。
9. ペアリングしたデバイス情報はキーボードに記録されます。ペアリング完了後はキーボードの電源を投入し、いずれかのキーを押すと
「サーチモード」になります。ペアリングLEDが点滅し、自動で再接続します。
10. 設定はコントロールパネル>Bluetoothデバイス>デバイスで接続状態を確認できます。
6



















