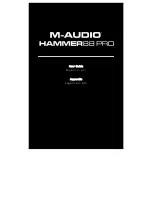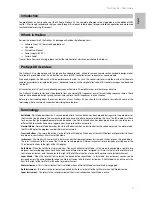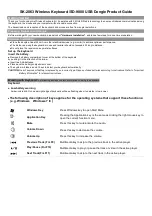1.本体裏面の「コネクトボタン」を押すか、キーボードの「Ctrl」キー「Alt」キー「Fn」キーを同時に押し、「ペアリングモード」にします。
2.ペアリングLEDが点滅します。
3.Bluetoothデバイスのセットアップ(ペアリング)をします。
4.ペアリングしたデバイス情報はキーボードに記録されます。
5.1〜4を繰り返します。
※ペアリングや接続を繰り返す毎に直近のデバイス情報がコネクト優先順位の最上位になり、以前の情報は順位が繰り下がります。
※3台以上Bluetoothデバイスのセットアップ(ペアリング)を行なった場合、コネクト優先順位第3位のデバイス情報はキーボードから
削除されます。
※ペアリング・接続とコネクト優先順位の関係については下の資料をご確認ください。
【資料】ペアリング・接続とコネクト優先順位の関係について
NEW!!
NEW!!
NEW!!
NEW!!
←上位
コネクト優先順位
下位→
Aのデバイス情報
は消失
第1位
C
第2位
A
第3位
B
デバイスBと接続して使用
第1位
B
第2位
C
第3位
A
第1位
D
第2位
B
第3位
C
第1位
A
デバイスAとペアリング
デバイスAと接続して使用
デバイスBとペアリング
デバイスBと接続して使用
デバイスCとペアリング
デバイスCと接続して使用
デバイスDとペアリング
デバイスDと接続して使用
デバイスB電源オフ
デバイスC・A電源オフ、デバイスB電源オン
第1位
B
第2位
A
デバイスAと接続して使用
第1位
A
第2位
B
時系列
【手順③】2台目以降の登録(最大3台登録できます)
9
Windows 10の「設定」から操作する場合
1. スタートメニューから「設定」をクリックします。
2. Windowsの設定画面から「デバイス」をクリックします。
9.
7.
10.
3. 「Bluetooth またはその他のデバイスを追加する」をクリックし
ます。
4. デバイスを追加するポップアップより「Bluetooth」をクリックし
ます。
5. 周辺にあるBluetoothデバイスを検索する状態になります。
6. MINILA Airをペアリングモードにします。
1.
4.
3.
7. キーボードが検出されるとキーボード名「FILCO Bluetooth
Keyboard」の表示が出ますのでクリックします。
8. 表示されているPINコードをMINILA Airから入力し、「Enter」
キーを押します。
8.
PINコード
2.
9. 「接続済み」になったら完了です。
10. ペアリングタイムアウトやタイプミスでPINコードの入力に失敗す
ると、再ペアリングするときに右図のような「FILCO Bluetooth
KeyboardのPINを入力してください。」画面が表示されることが
あります。
入力欄をマウスで左クリックして、自分で決めた4〜8桁のPIN
コードを別のUSBキーボードまたはスクリーンキーボードから入
力します。
「接続」をクリックして同じPINコードをMINILA Airから入力し、
「Enter」キーを押します。
ペアリングが開始され「接続済み」になったら完了です。
8