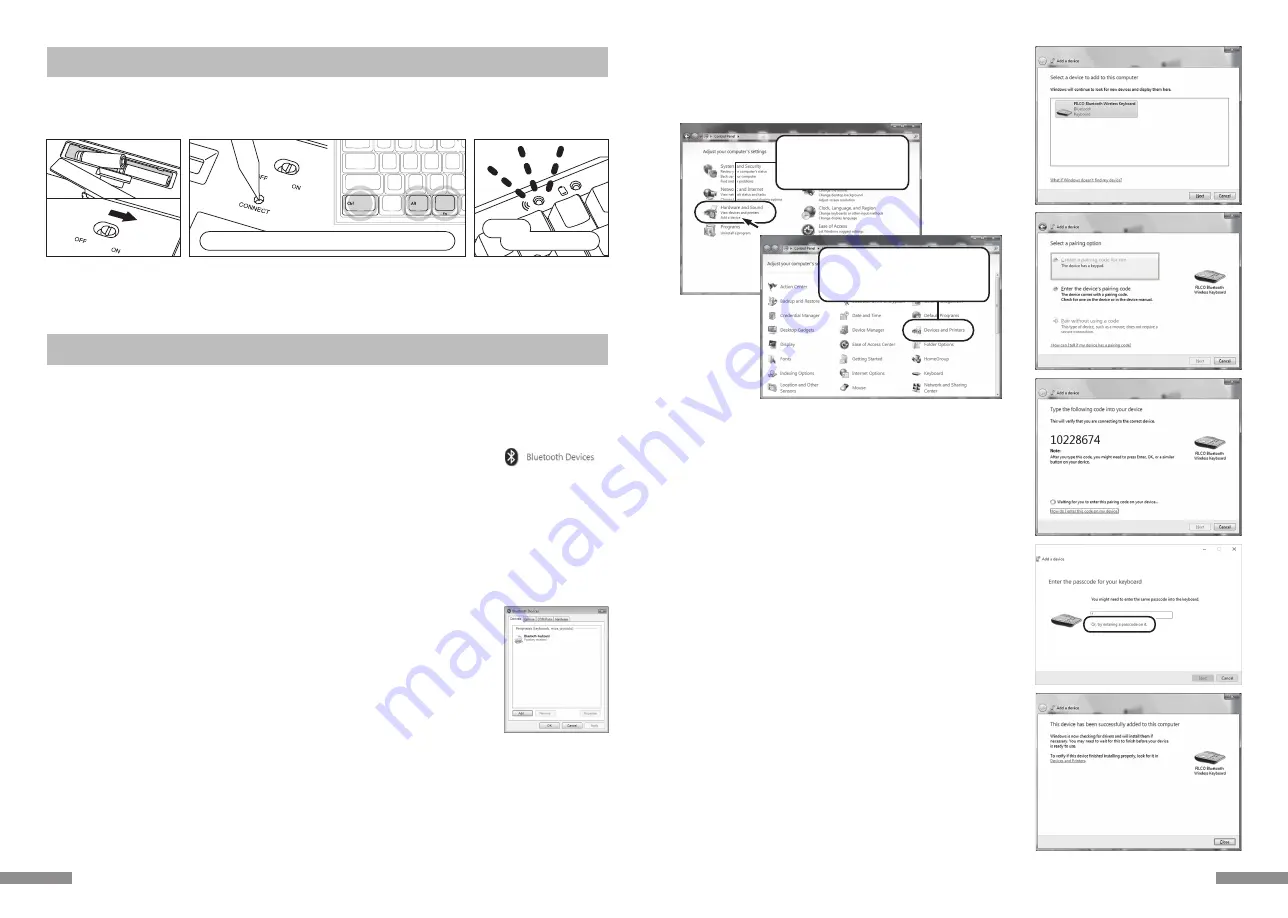
4.
5.
6.
8.
Windows 7 / 8 / 8.1 / 10
1. Open the Control Panel.
2. On category view, click [Hardware and Sound], then click [Add a
device].
On icon view, click [Devices and Printers]
,
then click [Add a device
]
.
3. Open the
[
Add Bluetooth Device Wizard].
Add a device window displays [Select a device to add to this comput-
er.]
4. Bluetooth devices found.
Select [FILCO Bluetooth Keyboard], then click [Next].
5. Add device passcode.
When the passcode dialog box appears, select [Create a pairing code
for me
]
then click [Next]. (Windows 7)
6. Please input the passcode using the numeric keys on the keyboard,
and then press Enter. Ensure to complete the pairing code input
within 30 seconds.
[Reference] When inputting a pairing code, the status will not be
displayed on the screen.
7. When the passcode has been entered successfully, installation for the
Bluetooth keyboard will start within a short while. If the entered pass-
code is incorrect, please re-execute the previous step by re-entering
the passcode.
In the case of failing to input the passcode by time-out and re-pairing
under Windows 8/8.1/10, the passcode may not be displayed on the
screen of [Enter the passcode for your keyboard]. Click on the [or, try
entering a passcode on it.] to get a new passcode displayed.
8. The dialog box of Add a device will display [This device has been
successfully added to this computer.] indicating that the installation is
complete. Please close the dialog box.
9. Paired device information will automatically be stored within the
keyboard. After pairing, turn on the keyboard power, press any key
and it will enter into [Search mode]. The pairing LED lamp will flash,
and then reconnect automatically.
10. To confirm the connection status settings, please go to Control Panel
> Devices and Printers > Devices.
7.
• By Category
Click “Add a device” of
“Hardware and Sound”.
• By Icon
Click “Devices and Printers”, and
click “Add a device”.
21
1. Insert the batteries into the keyboard. Follow the battery holder instruction, and note the direction of poles.
2. Start keyboard switch.
3. Push Connect button on the back of the main body or Ctrl+Alt+Fn simultaneously.
4. Pairing LED on the keyboard blinks while in Pairing Mode (attempting to recognize PCs).
3.
3.
1.
2.
4.
the Pairing LED is blinking
Check that
[Procedure 1] Switching to Pairing Mode from Keyboard
[Procedure 2] Installing Bluetooth Device (Pairing Mode)
Windows XP / Vista
* Pairing mode procedure is the same, but the displayed graphics are based on the OS, therefore, there will be minor discrep-
ancies.
1. Control Panel > double-click the [Bluetooth Devices] icon
2. Bluetooth Devices > Devices tab > click [Add]
3. Open the Add Bluetooth Device Wizard dialog box.
Tick [My device is set up and ready to be found.], and then click [Next].
4. Bluetooth device found.
Select [FILCO Bluetooth Keyboard], and then click [Next].
5. Add passkey for the device.
Select [Choose a passkey for me], and then click [Next] .
6. Passkey exchange between computer and keyboard.
Please input the passkey using the numeric keys on the keyboard. Then press Enter. Ensure to complete the passkey input
within 30 seconds.
[
Reference
]
When inputting passkey, the status will not be displayed on the screen.
7. When the passkey has been entered successfully, the Bluetooth keyboard installation will
start within a short while.
If the entered passkey is incorrect, please re-execute the previous step, by re-entering the
passkey again.
8. When [Completing the Add Bluetooth Device Wizard] dialog box is displayed on the screen,
indicating that the installation has completed.
Close the wizard by clicking Finish.
9. Paired device information will automatically be stored within the keyboard. After pairing,
turn on the keyboard power, press any key and it will enter into [Search mode]. The pairing
LED lamp will flash, and then reconnect automatically.
10. To confirm the connection status settings, please go to ControlPanel > Bluetooth Devices >
Devices tab.
10.
1.
* Press the pairing button or long press the Ctrl+Alt+Fn keys at the same time for more than 3 seconds; and the pairing login
content will be cleared completely and the factory state will be restored. Please note that the long press shall not exceed 3
seconds during pairing.
* The following is the operating method of genuine OS software or drive program setting. Please refer to the Bluetooth receiver
instruction manual when setting with the special software attached to the Bluetooth receiver.
Push Connect button or Ctrl+Alt+Fn simultaneously
*
*
20


























