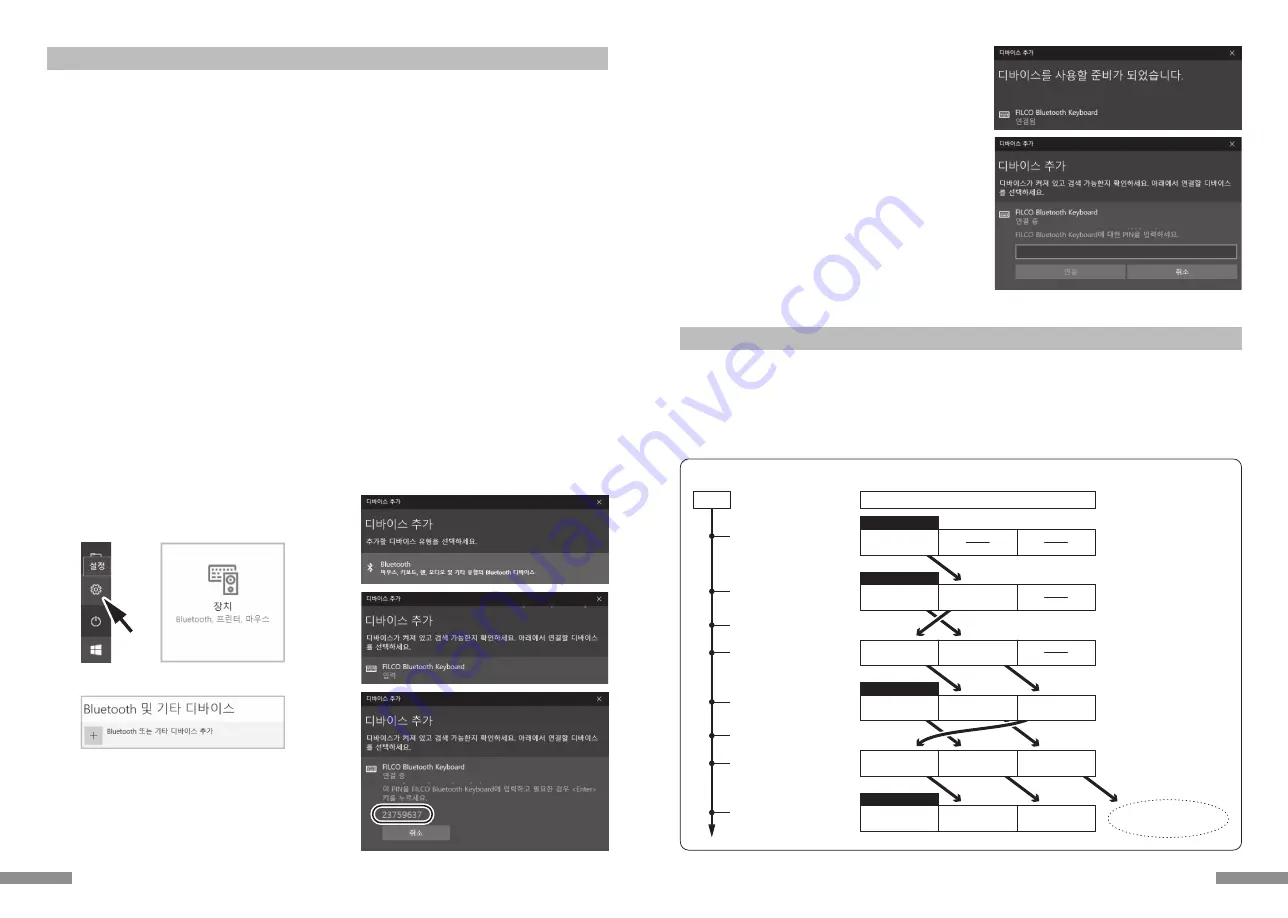
【자료】 페어링 연결 및 연결 우선 순위의 관계
NEW!!
NEW!!
NEW!!
NEW!!
←상위 커넥트 우선 순위 하위→
A의 장치 정보는 소실
장치 B와 연결하여 사용
제1위는
B
제2위는
C
제3위는
A
제1위는
D
제2위는
B
제3위는
C
제1위는
C
제2위는
A
제3위는
B
장치 C와 페어링
장치 C와 연결하여 사용
장치 D와 페어링
장치 D와 연결하여 사용
장치 A와 페어링
장치 A와 연결하여 사용
제1위는
A
장치 B 전원 끄기
장치 C · A 전원 차단, 장치 B 전원 켜기
장치 B와 페어링
장치 B와 연결하여 사용
제1위는
B
제2위는
A
장치 A와 연결하여 사용
제1위는
A
제2위는
B
시계열
1. 본체 뒷면의 「연결 버튼」을 누르거나 키보드의 「Ctrl」키 「Alt」키 「Fn」키를 동시에 눌러 “페어링 모드” 로합니다.
2. 페어링 LED가 깜박입니다.
3. Bluetooth 장치 설정 (페어링) 을합니다.
4. 페어링 된 장치 정보는 키보드에 기록됩니다.
5. 1 ~ 4를 반복합니다.
※페어링 및 연결을 반복할 때마다 최근의 장치 정보는 연결 우선 순위의 첫번째로 이전의 정보는 순위대로 아래로 내려갑니다.
※3 개 이상의 Bluetooth 장치 설정 (페어링)을 수행하면 연결 우선 순위 제 3 위의 장치 정보는 키보드에서 삭제됩니다.
※페어링 연결 및 연결 우선 순위의 관계에 대해서는 아래의 【자료】를 확인하세요.
【Step③】두 번째 키보드 설정 방법(최대 3개의키보드 가능)
9.
10.
9. 화면에 「연결됨」이 나타나면, 디바이스를 사용할 준비가 완료되었습니다.
10. 매칭 시간이 초간하거나 입력오류로 PIN 코드 입력이 실패하여 다시
매칭시, 「FILCO Bluetooth Keyboard에 대한 PIN을 입력하세요.」 이
나타날 경우, 마우스 좌측 버튼으로 입력 칸을 클릭한후, 기타 USB
키보드 또는 화면의 작은 키보드로 자신이 정한 4~8숫자의 PIN 코드를
입력하세요.
「연결」을 클릭한후, MINILA Air로 동일한 PIN 코드를 입력한후, 「Enter」
버튼을 누르세요.
매칭이 시작되고, 화면에 「연결됨」이 나타난 후, 디바이스를 사용할
준비가 완료되었습니다.
45
Windows XP / Vista 의 경우
1. 제어판>[블루투스 아이콘]을 더블 클릭해 주세요
2. 블루투스 장치>장치>[장치 추가]를 눌러주세요
3. 블루투스 장치 새로 만들기를 시작 합니다. 「설치가 완료 되었습니다. 장치를 사용할 수 있습니다」체크하시고 다음을 눌러주세요.
4. 블루투스 장치를 찾았습니다. 「FILCO Bluetooth Keyboard」선택 하신 후 다음을 눌러주세요
5. 장치의 비밀번호를 설정해 주세요. 「비밀번호 자동 저장 선택」을 선택 하신 후 다음을 눌러주세요.
6. PC와 키보드가 비밀번호를 교환 중입니다. 키보드의 숫자 키를 이용해서 비밀번호를 작성하신 후 Enter를 눌러주세요. 30초 내에 비밀번호를 입력
하셔야 합니다. 【참고】비밀번호를 입력 하실 때는 장치의 진행 상태를 표시 하지 않습니다.
7. 비밀번호 입력에 성공 하시면 바로 키보드에 블루투스 연결 설치를 시작 합니다. 만약 비밀번호를 잘못 누르셨을 경우 위 스텝을 다시 한번 진행 하신
후에 비밀 번호를 눌러주세요.
8. 「새 블루투스 장치 설치 완성」이 화면에 뜨면 설치가 완성 되었다는 것을 뜻합니다. 창을 닫아 주세요.
9. 페어링 장치의 정보는 자동으로 키보드에 저장 됩니다. 페어링 완성 후 키보드 전원을 켜신 후에 아무 키나 누르시면 「Search모드」에 들어갑니다.
페어링LED등이 깜빡 거리며 자동으로 연결이 됩니다.
10. 키보드와 PC의 연결 상태 설정을 확인 하고 싶으면 제어판> 블루투스 장치>장치 연결을 눌러주세요
Windows 7 / 8 / 8.1 / 10 의 경우
1. 제어판을 엽니다.
2. 카타고리 보기는 하드웨어와 사운드 장치 추가를 클릭합니다. 아이콘 보기에서 장치 및 프린트를 선택하시고 장치 추가를 클릭하십시오.
●중류별 표시 - 하드웨어 및 사운드 장치 추가를 클릭하십시오.
●아이콘 표시 - 장치 및 프린터를 선택하고 장치 추가를 클릭하십시오.
3. Bluetooth장치의 추가 위저드를 시작합니다. 장치 추가>컴퓨터에 추가할 장치 선택 화면이 표시됩니다.
4. Bluetooth 장치를 검색합니다. 「FILCO Bluetooth Keyboard」 를 선택하고 다음을 클릭합니다.
5. Passkey키를 장치에 추가합니다. 페어링 옵션 화면이 나타나면「자신의 페어링 코드 만들기」를 선택하고 클릭합니다.
6. 컴퓨터와 키보드passkey 키를 교환합니다. 키보드의 숫자 키에서passkey 키를 입력 해주세요. 입력이 끝나면 Enter 키를 누릅니다. Passkey 키는 30
초 내에 입력 해주세요. 【참고】 Passkey를 입력할 때 화면에 입력 상태를 나타내는 표시가 없습니다.
7. Passkey 입력에 성공하면 Bluetooth 키보드가 설치되어 있기 때문에 기다립니다. 만약 입력에 오류가있는 경우 이전 작업으로 돌아가 다시Passkey를
입력합니다.
8. 「이 장치는 컴퓨터에 성공적으로 추가되었습니다」 이 장치 추가 화면에 표시되면 설치가 완료됩니다. 화면을 닫습니다.
9. 페어링 된 장치 정보는 키보드에 기록됩니다. 페어링 완료 후 키보드의 전원을 켜 어떤 하나의 키를 누르면 「검색 모드」 가됩니다. 페어링 LED가
깜박이고 자동으로 다시 연결합니다.
10. 설정은 제어판>장치 및 프린터보기>장치 연결 상태를 확인할 수 있습니다.
【Step②】블루투스 장치설치(페어링모드)
아래는 OS버전 소프트웨어 또는 드라이브의 설정 방법입니다. 블루투스 리시버의 전용 소프트웨어로 설정시, 블루투스 리시버 사용 설명서를 참고하세요.
4. 디바이스 추가의 「Bluetooth」를 클릭하세요.
5. 근처의 불루투스 디바이스를 검색하세요.
6. MINILA Air이 매칭 모드로 변경.
7. 「FILCO Bluetooth Keyboard」가 나타날 때, 바로 클릭하세요.
8. 화면에 나타나는 PIN코드를 MINILA Air에 입력하세요, Enter버튼을
누르세요.
8.
PIN
4.
7.
3.
Windows 10의 「설정」 부터 작업할 경우.
1. 시작 리스트의 「설정」을 클릭하세요.
2. 「Windows 설정」 화면에 「장치」를 클릭하세요.
3. 「+Bluetooth 또는 기타 디바이스 추가」를 클릭하세요.
1.
2.
44


















