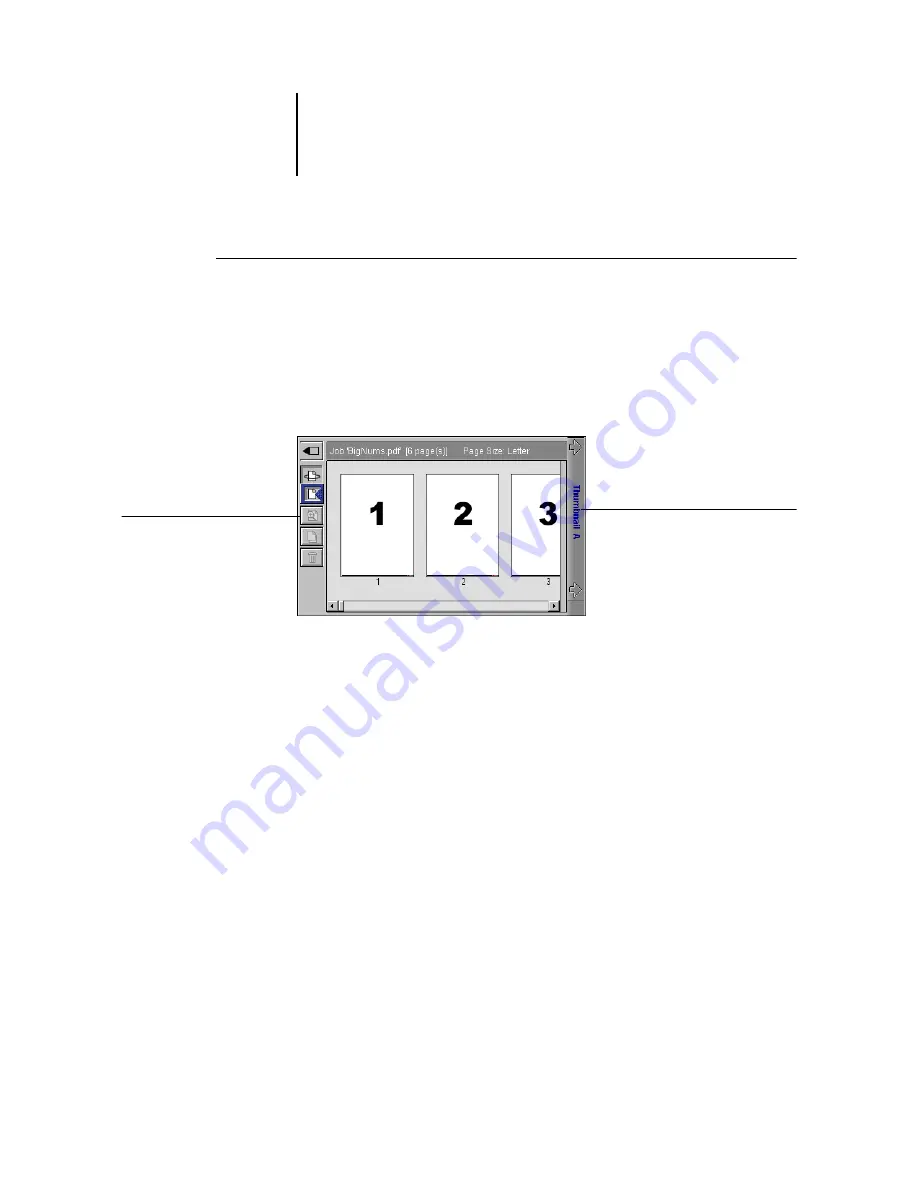
7
7-13
Previewing, editing, and merging jobs
T
O
VIEW
THUMBNAILS
OF
ANY
RASTER
DATA
FILE
1.
Select any raster data job in the RIP area.
2.
Choose Thumbnail A or Thumbnail B from the Job menu.
N
OTE
:
Wait until all pages have been displayed before opening another raster file with
Thumbnail A. If the job contains many pages, it may take some time for the entire job
to be displayed.
3.
When you have finished viewing, click the Thumbnail A or Thumbnail B tab to close
the thumbnail window.
Click to close the
thumbnail window
Click to open a
full-screen preview
















































