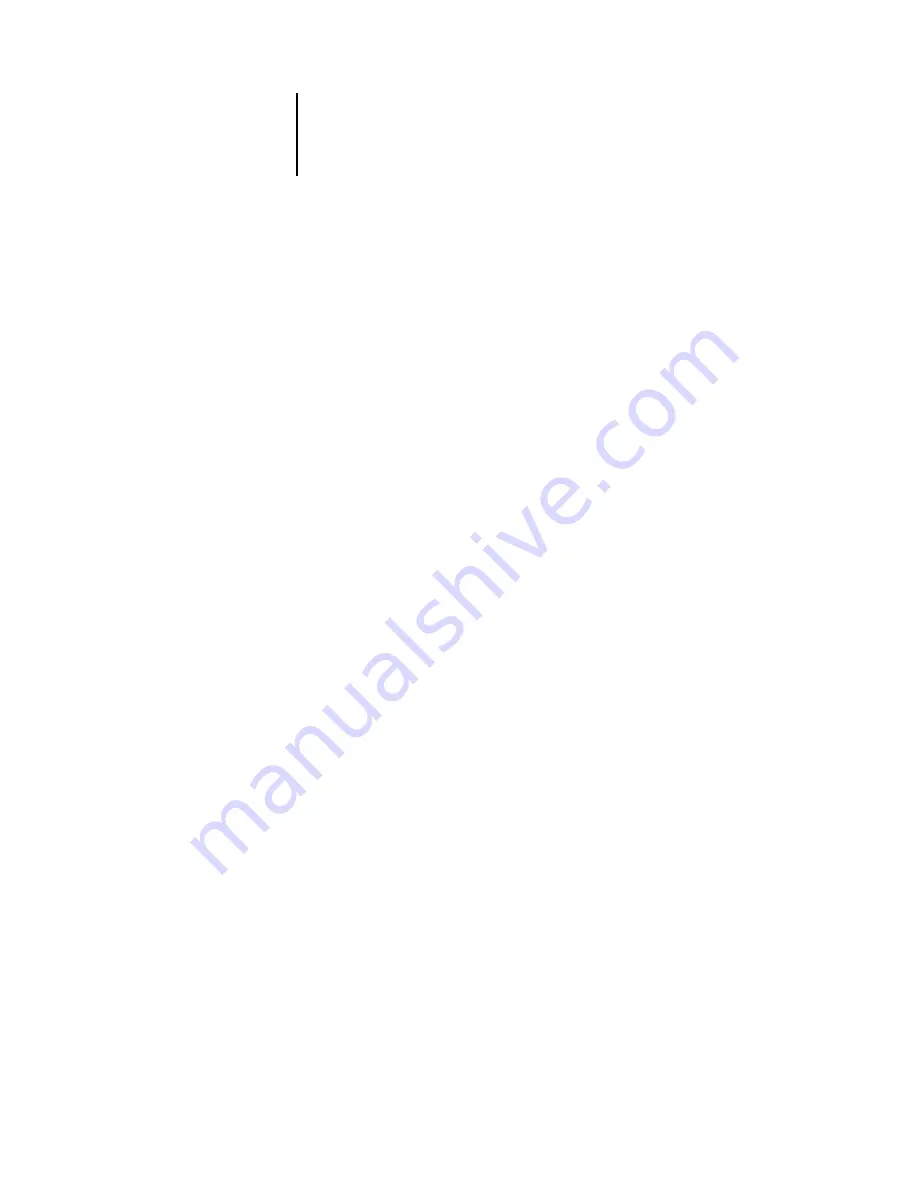
2
2-31
Preparing to work with Command WorkStation or Command WorkStation LE
3.
Choose the tray you want to align from the Tray menu.
4.
Choose the paper size loaded in the tray from the Media menu.
N
OTE
:
The Tray Alignment is specific to the combination of tray and paper size
specified. If you align a given tray with Letter paper, and load Legal paper in that tray,
the alignment will be invalid. You must perform a new Paper Tray Alignment for each
combination of tray and paper size.
5.
In the Print Alignment Page section, select the Print Duplex option to print a duplex
page, or clear the option to print a simplex page.
6.
Click Print to print the alignment page.
7.
Once the page has printed, follow the directions on the alignment page.
Fold the page exactly in half horizontally, unfold it, and then fold it in half vertically.
When you unfold the sheet again, you will see that the fold lines cross three scales on
three sides of the page. Determine which number on the scale each fold line crosses.
8.
In the Enter alignment values section, enter the value where the fold crosses each of
the three scales, marked A, B, and C, for Side 1. If you choose to align for duplex
printing, enter the values for the three scales on Side 2 of the page, as well.
N
OTE
:
If you enter different values in A and C, the image will rotate, leading to uneven
areas on printed output. If this occurs, enter the same value in A and C.
9.
When you have entered all of the alignment values, click Apply, and then click Check
Alignment to print the new alignment page.
10.
To remove the alignments, select a tray and click Defaults in the Enter alignment
values section.
11.
Click Done.






























